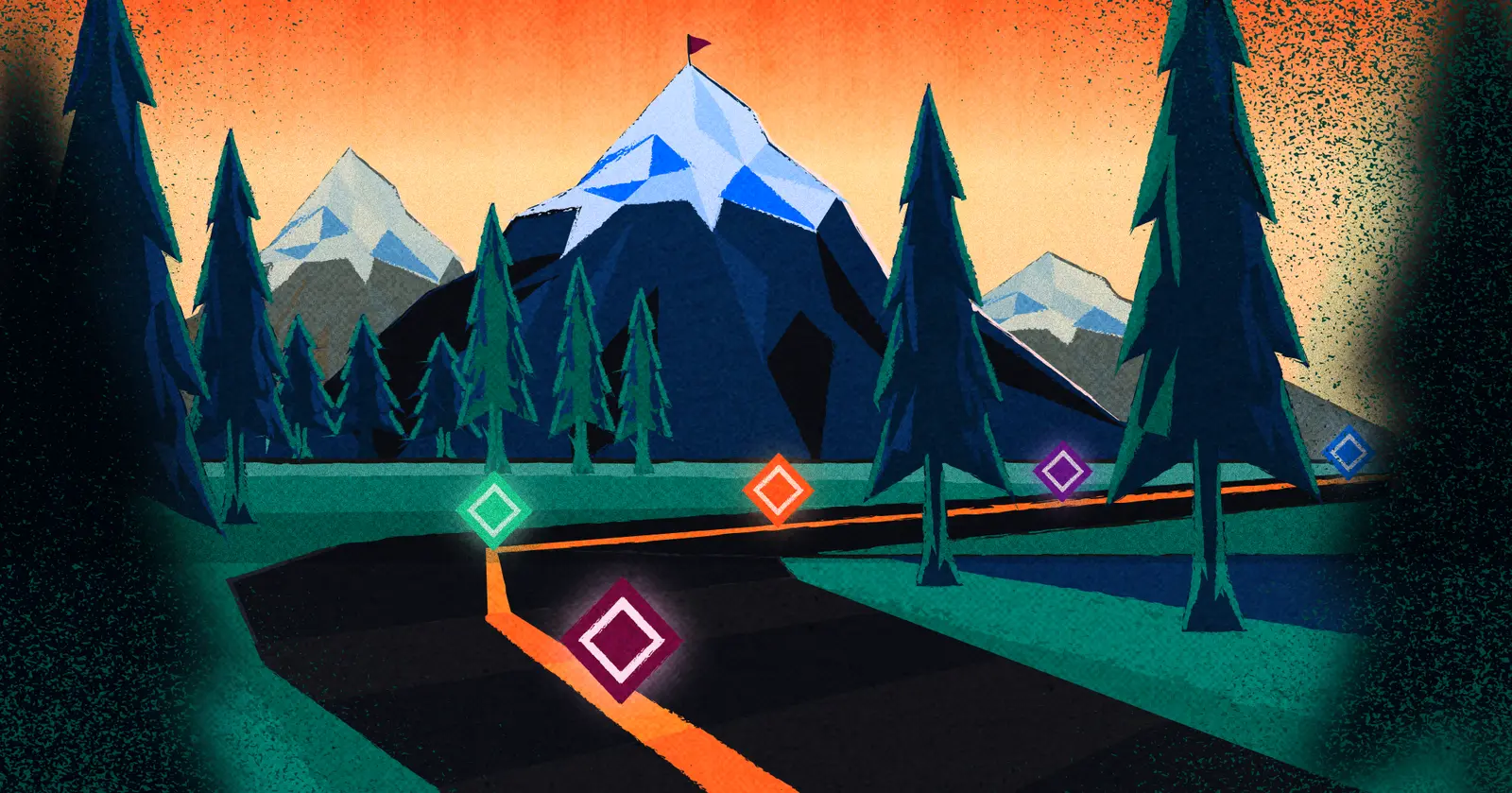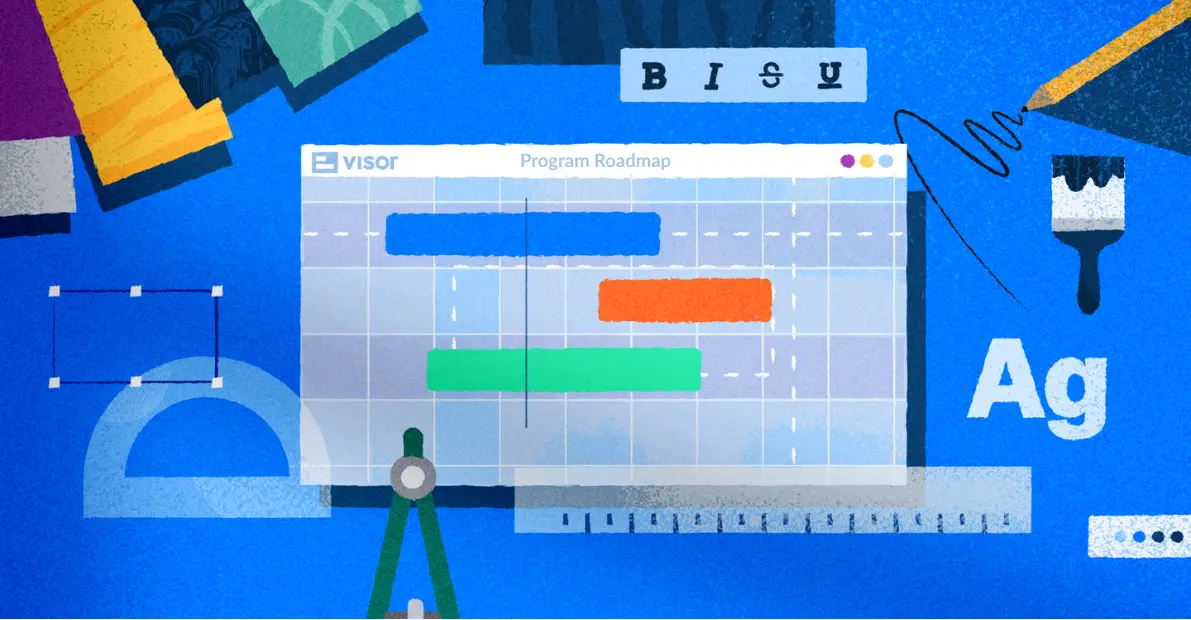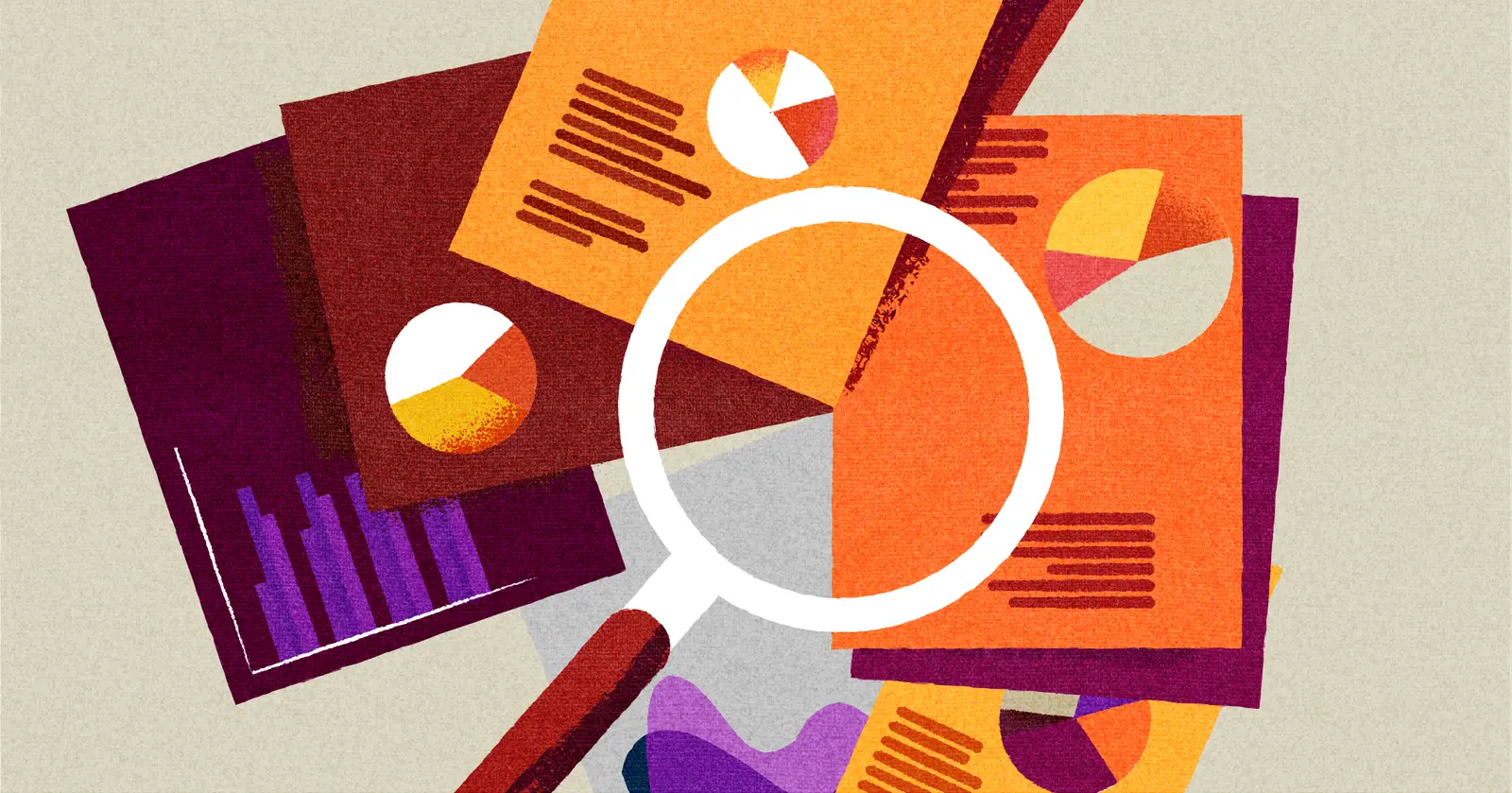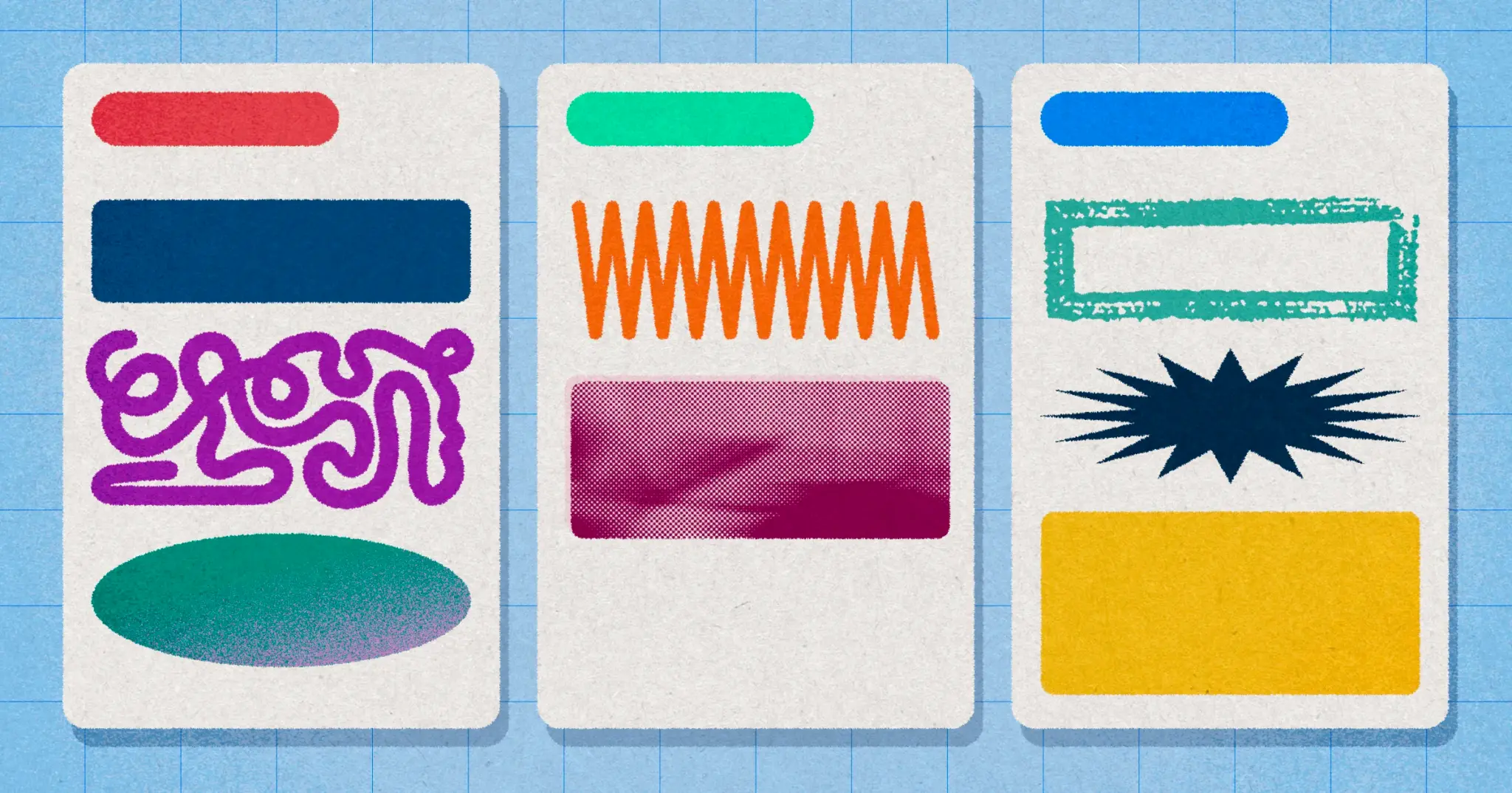
Kanban Board Templates & Guide for Agile Projects
Agile projects can change on a dime, and it’s important to manage projects using a tool that lets you adapt as things change. One of the most popular (and effective) ways to keep your projects on task is with a Kanban board.
This easy-to-use tool was developed by Toyota to improve manufacturing processes, but it’s spread to multiple industries and is used by all kinds of different teams to keep projects running efficiently.
We put together a guide to give you a few Kanban basics, including:
- What a Kanban board is
- Why you should use them
- Kanban board examples
- Template suggestions for your next Kanban board
Visor’d Free plan includes AI-powered Smart Template technology, which creates a set of custom templates for you for free, in minutes. Try it now.
What is a Kanban Board?
A Kanban board is a visual tool used to optimize and manage workflows. It’s made up of columns that represent different stages of a process and cards that show tasks or work items.
The idea is to visualize work in an easy to adjust way – making it ideal for agile projects. It also limits overloading work in progress (WIP), since it becomes clear early on if there are too many cards on the Kanban board. Both these attributes make it easier to operate more efficiently, which is why Kanban boards have become such popular tools in Agile project management.
A Kanban board example in Visor
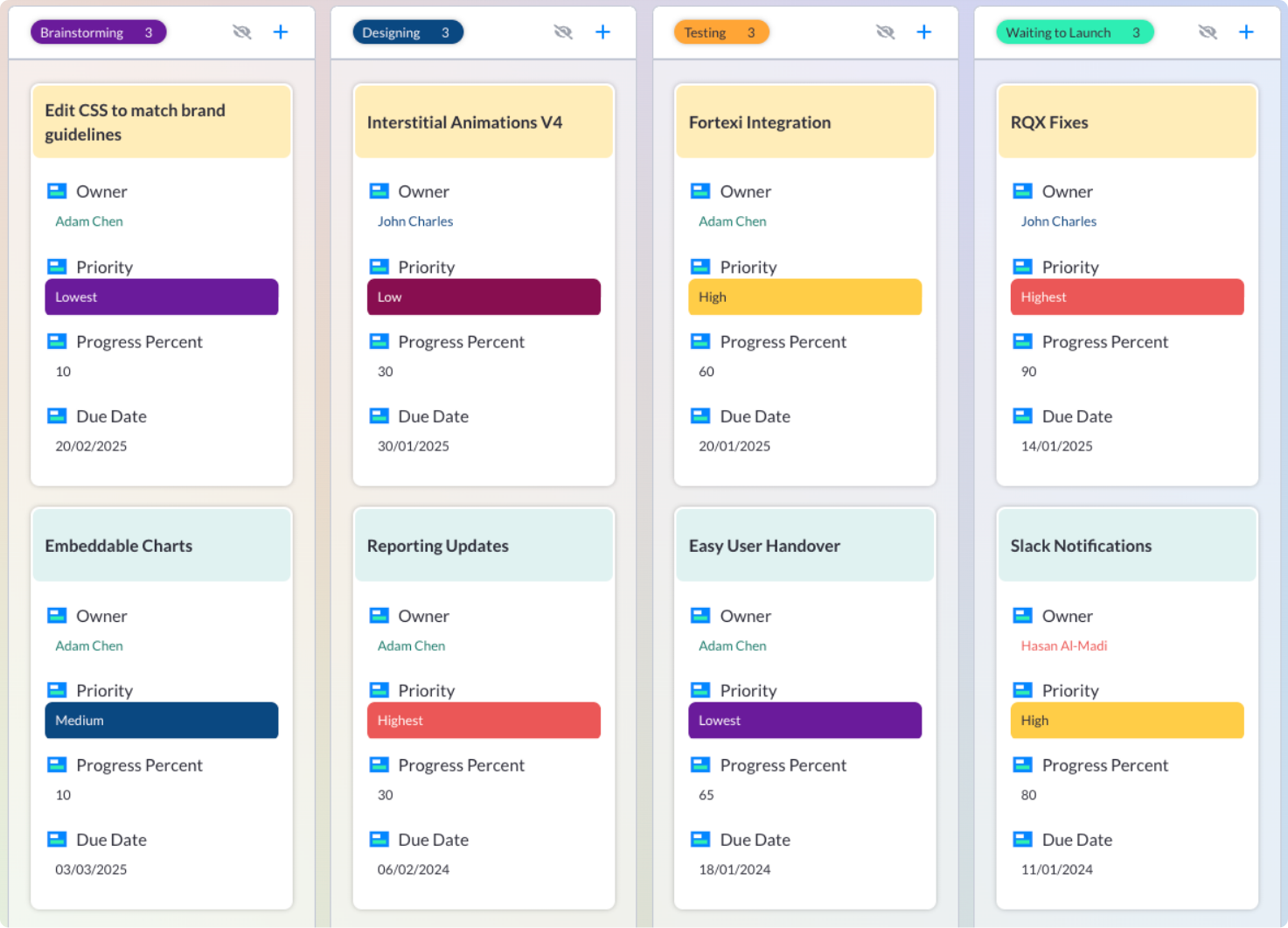
Benefits of Using Kanban Boards in Agile Projects
There are a few important reasons that Kanban boards have become so popular in among Agile projects managers:
- Enhanced Visibility: Kanban boards provide a clear, visual representation of work status, making it easier to track progress and identify bottlenecks.
- Improved Collaboration: Team members can easily see what tasks need attention, which leads to better communication and collaboration.
- Flexibility: Kanban boards are highly adaptable and can be customized to fit the specific needs of any project or team.
- Increased Efficiency: By limiting WIP and focusing on completing tasks, teams can reduce cycle times and improve overall productivity.
- Continuous Improvement: The visual nature of Kanban boards makes it easy to regularly review and adjust processes, letting you continuously improve the way you work.
Key Components of a Kanban Board
Part of why Kanban boards are so popular is because of their simplicity. There are really only a few elements that go into creating them.
- Columns: These represent different stages of your workflow (e.g., To Do, In Progress, Done).
- Cards: Cards stand for individual tasks or work items.
- WIP Limits: You can add constraints on the number of tasks that can be in a specific column at any given time.
- Swimlanes: If you have a lot of tasks, you can add swimlanes to your agile board – horizontal divisions that categorize tasks by different criteria (e.g., priority, team member).
Swimlanes on a Visor Kanban
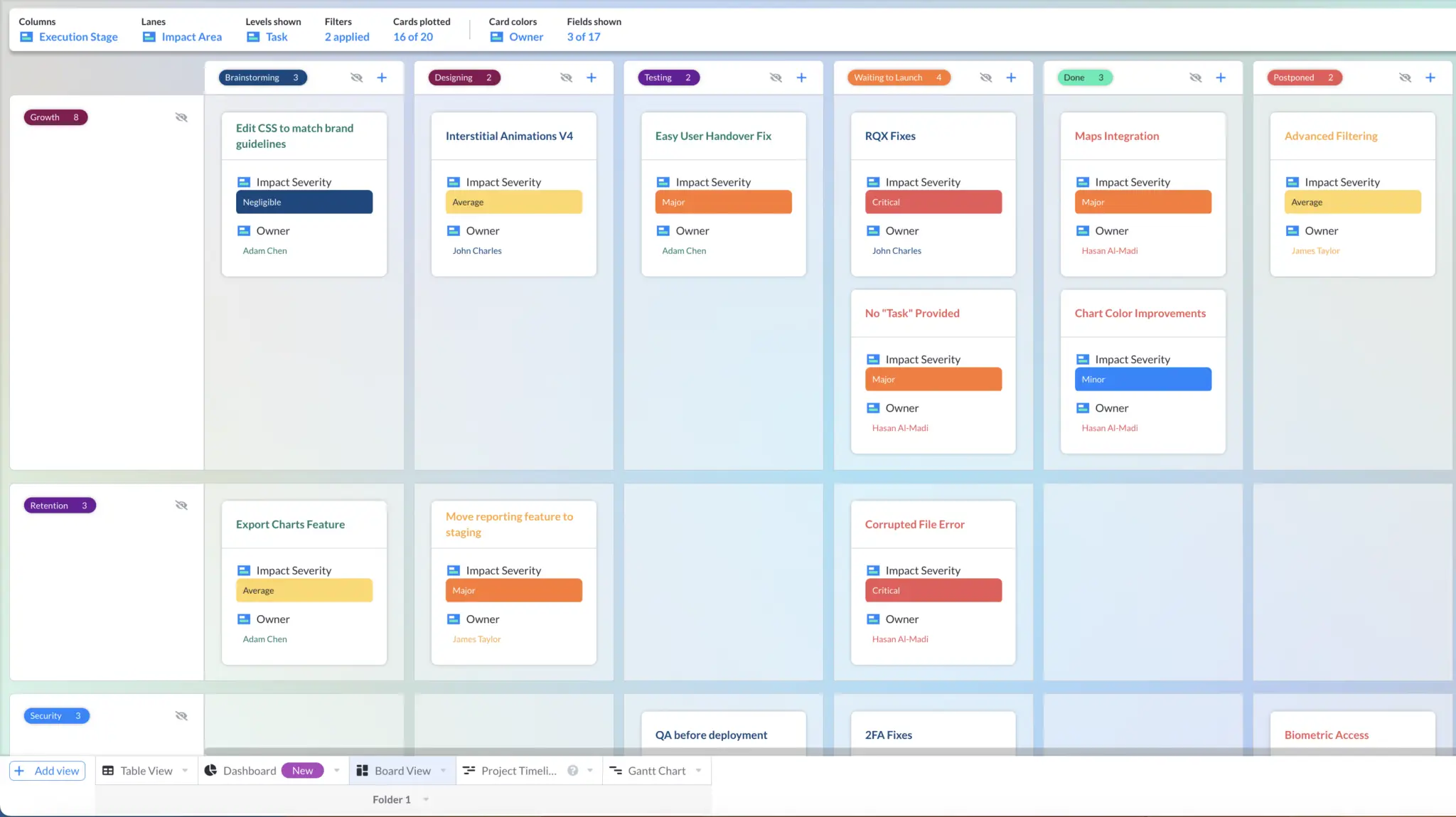
5 Popular Kanban Board Templates
While you can create a Kanban board on your own (you can find a sample template in our post on Agile project roadmaps), there’s plenty of software that can do it for you.
For instance, Visor offers a free Kanban Board tool and AI Smart Templates, which help you visualize your data faster with less manual setup from you.
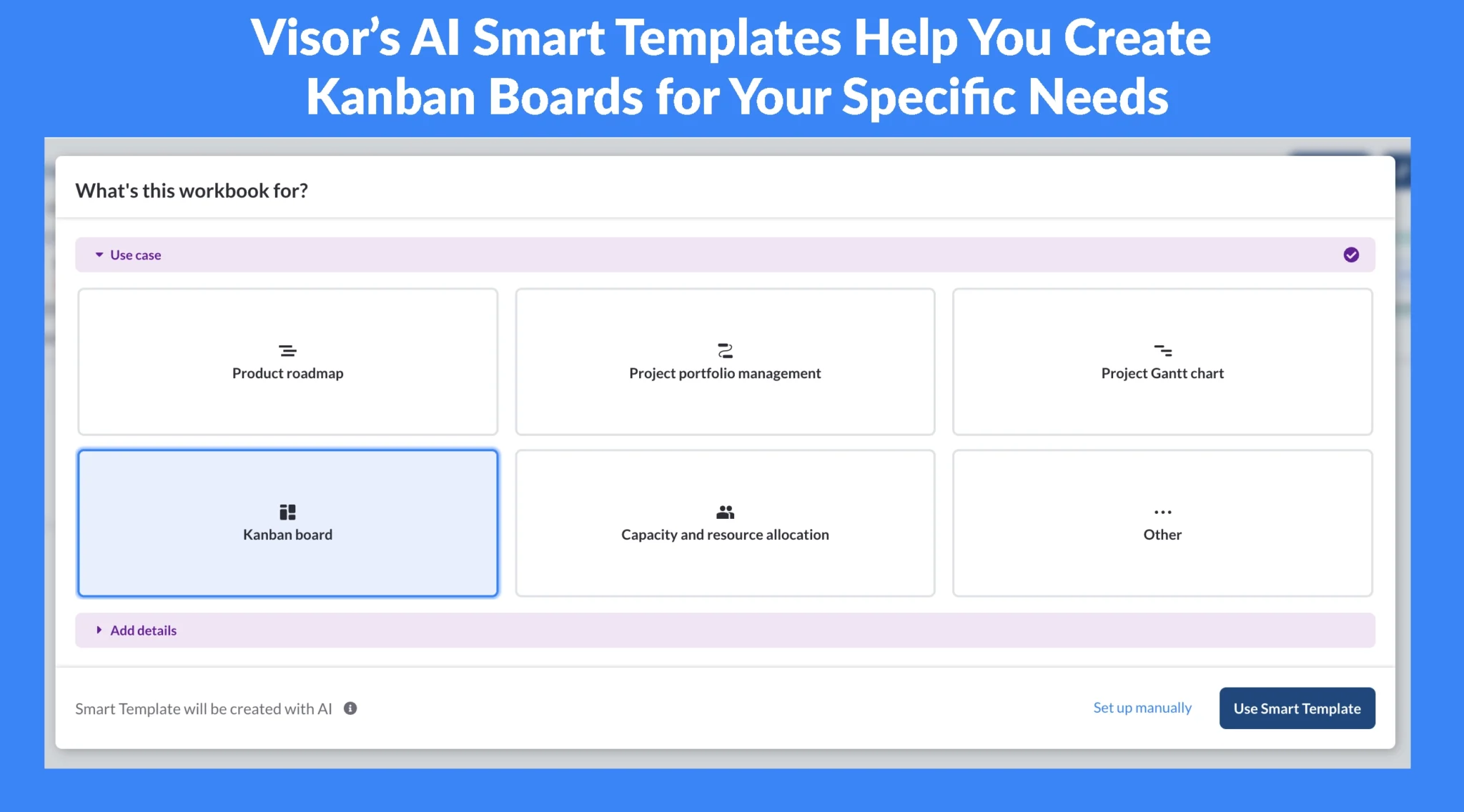
Because Visor syncs with apps like Jira and Asana, the Kanban Board Templates you use in Visor will create boards that stay in sync with your other apps. While there are other tools like Trello and Asana that let you set up your own Kanban boards, here, we’ll show you examples created in Visor. We’ll also provide the templates we used to create them.
Regardless of the tool you use, the way you set up your Kanban board can have an impact on how effective the board is for your team. Take a look at a few of the ways you can organize your Kanban board to find the system that works best for you.
1. Basic Kanban Board Template
Ideal For: Small teams or simple projects.
Columns:
- To Do
- In Progress
- Done
This template provides a straightforward way to manage tasks and track progress. It’s perfect for teams new to Kanban or working on less complex projects.
A basic Kanban in Visor’s Kanban Board Tool:
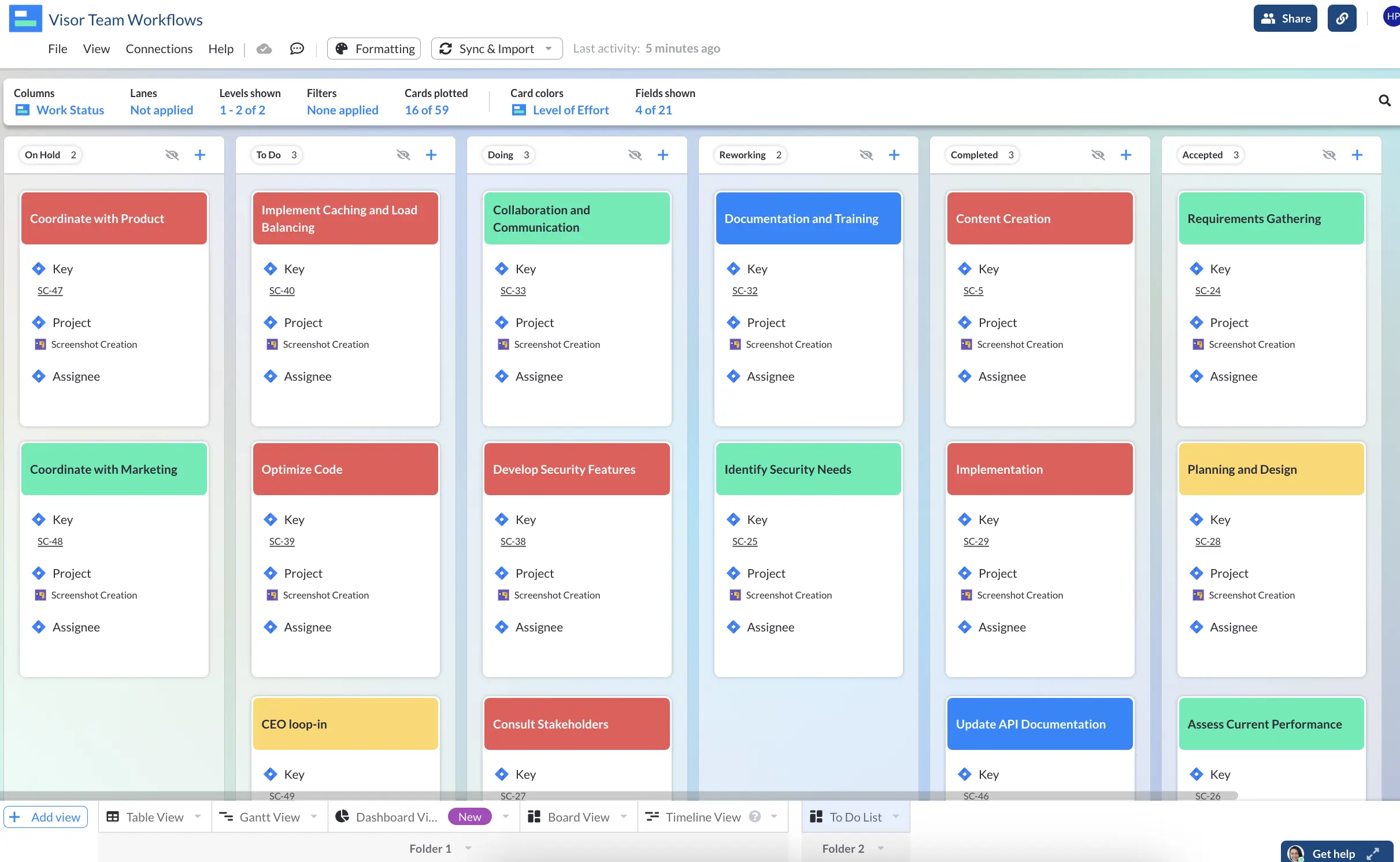
2. Capacity Planning Kanban Board Template
Ideal For: Teams that need to track how much work each person can and is getting done
Columns:
- Backlog
- To Do
- In Progress
- Review
- Done
This template works best when you want to use lanes for employees working on a project. That way, you’ll get a sense of who is doing what and who is at capacity.
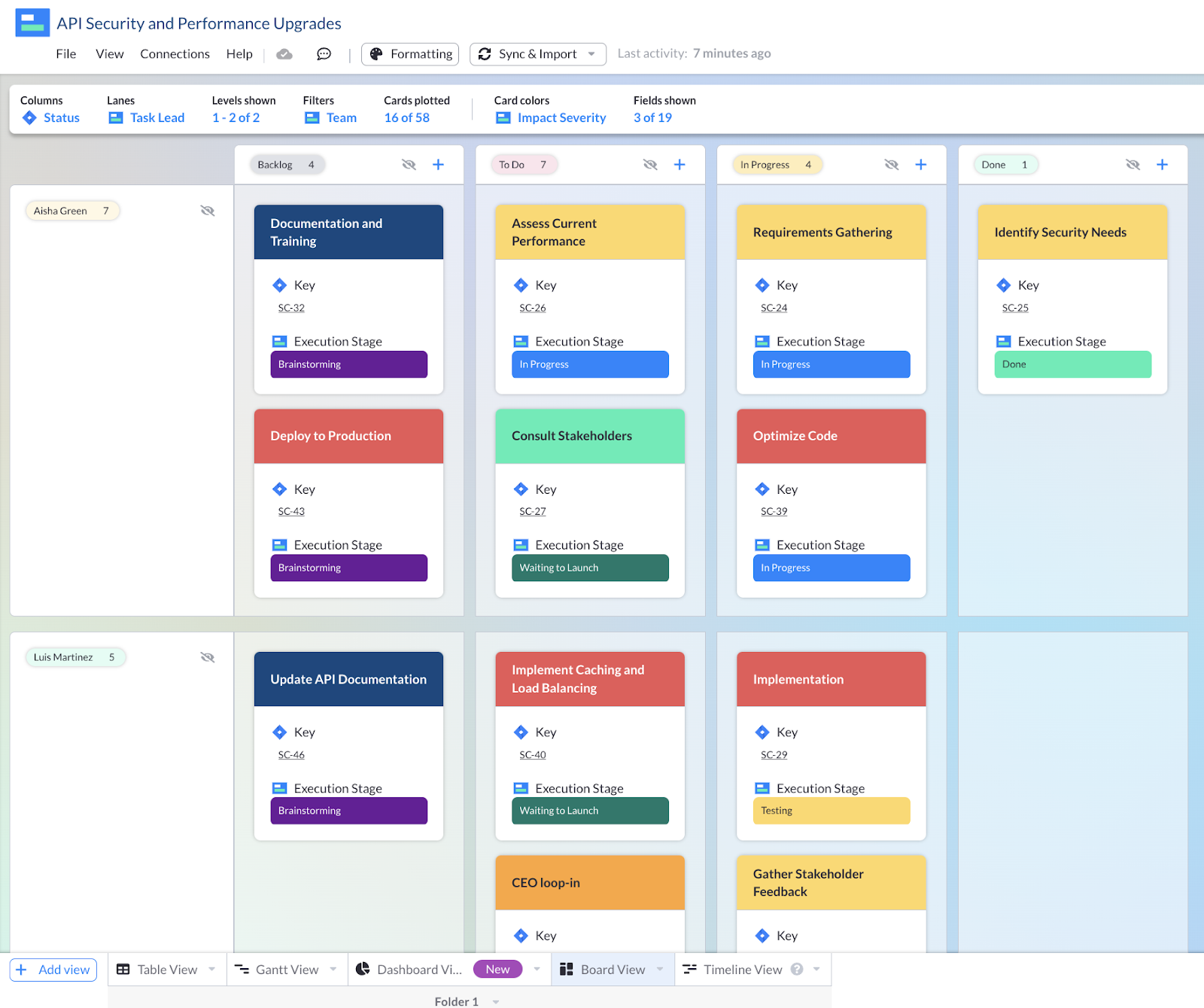
3. Agile Kanban Roadmap Template
Ideal For: Product and engineering teams that follow agile project planning
Columns / Lanes:
- Sprints
- Jira issue types
This template includes work across different Sprints, allowing agile teams that don’t commit to dates to still plan and visualize their work.
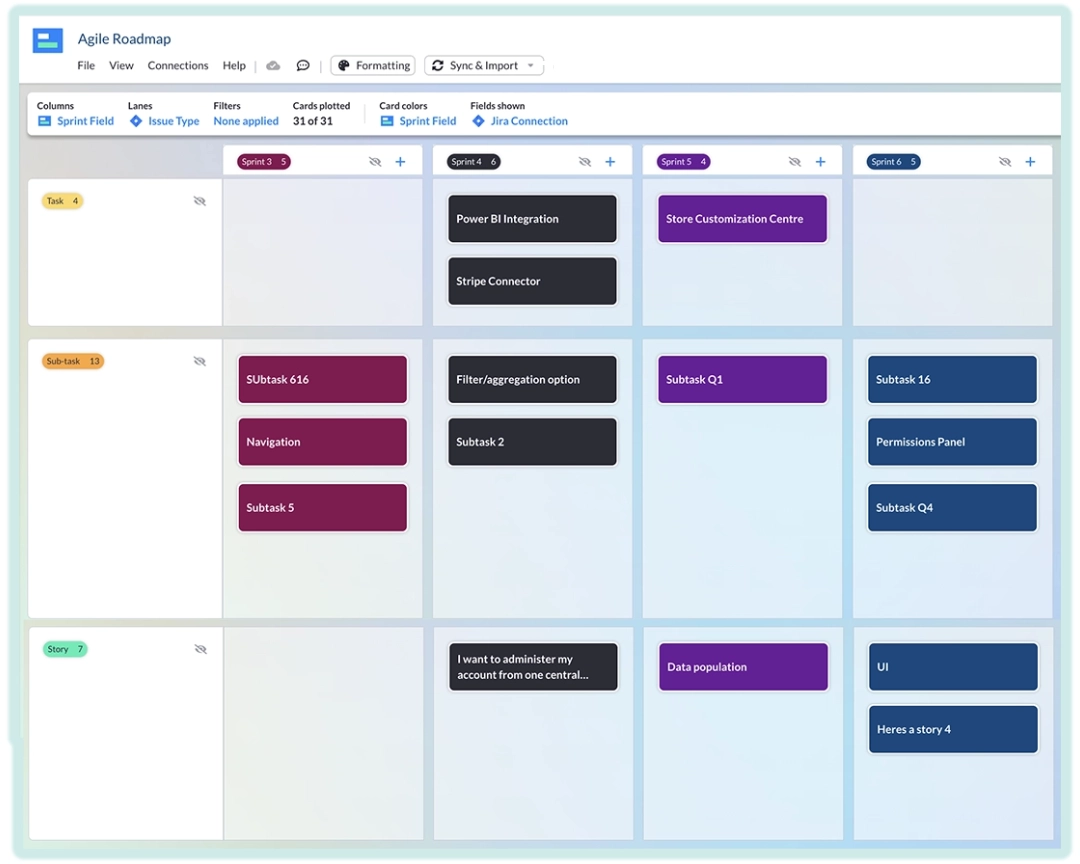
4. Sprint Planning Kanban Board Template
Ideal For: Engineering teams
Columns:
- Backlog
- To Do
- In Progress
- Done
This template helps with the agile project planning process for each sprint. After moving projects to the backlog or over to the “done” category, you can clearly see what work there is still left to do each sprint.
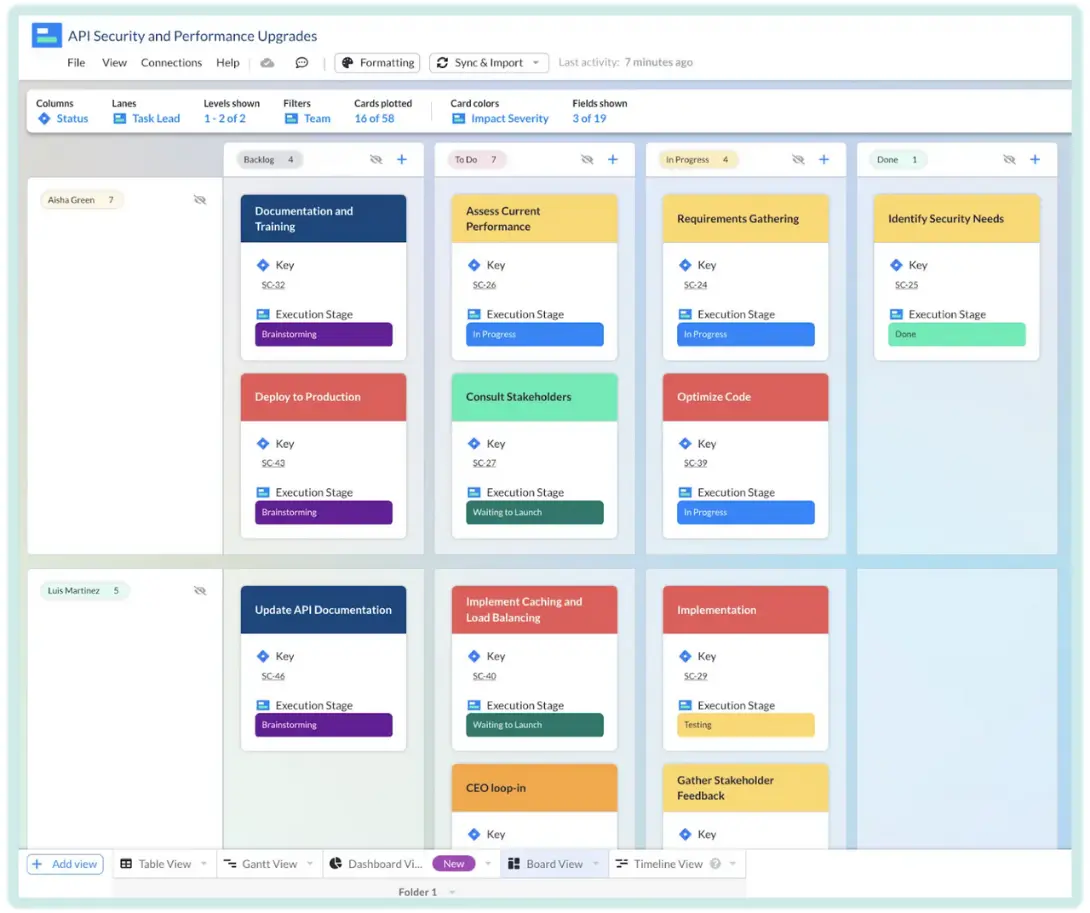
5. Project Retrospective Kanban Board Template
- What went well
- What went poorly
- Ideas for next Sprint
- Action items
This template makes it easy for teams to do postmortems on projects, learn from issues that popped up, and applaud the hard work that transpired after a project finished.
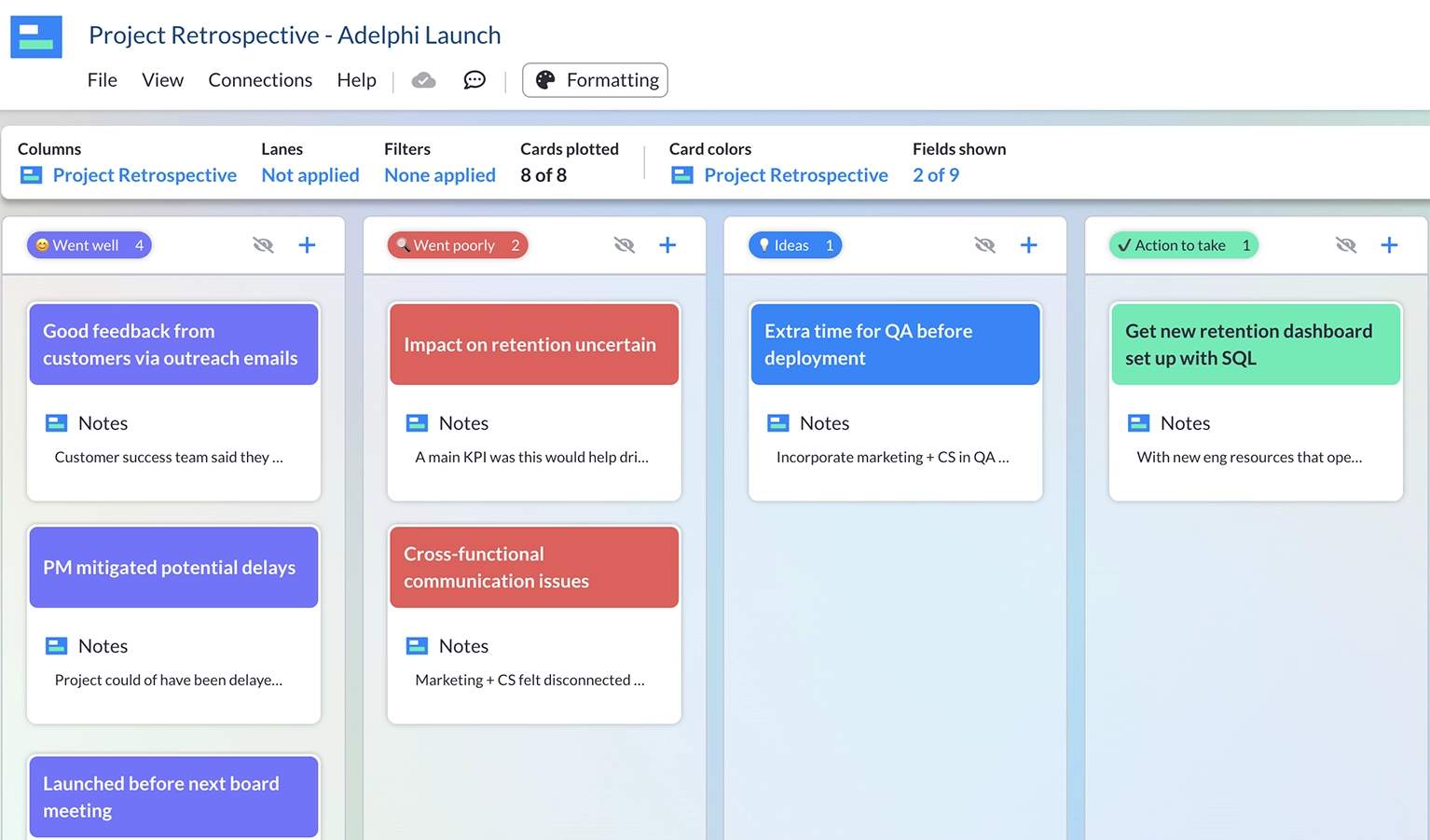
Tips for Implementing Kanban Boards
- Start Simple: Begin with a basic template and gradually add complexity as needed.
- Set Clear Column Definitions: Ensure that everyone understands what each column represents. For example, clearly define what criteria a task must meet to move from “In Progress” to “Review”.
- Regularly Review and Adjust: Hold regular meetings to review the board and make necessary adjustments.
- Encourage Team Collaboration: Make the Kanban board accessible to all team members and encourage collaboration. This transparency makes it easier to communicate and coordinate within your team.
- Use Digital Tools: Leverage digital Kanban tools like Visor for enhanced collaboration and tracking.
Creating a Kanban Board using Visor
If you have teams using multiple types of project management software – say Jira for IT and Asana for marketing – Visor lets you combine and share your data from one central source of truth. It also lets you share your data with users who don’t use that software without buying additional (expensive) seats for them.
Using Asana for your Kanban boards? Visor now offers a two-way integration with Asana, so you can get a head start on setting up your Visor instance, and keep both apps up to date, live, forever. Try it for free!
Along with several other views, you have access to Board View, which lets you show data in a Kanban board. Here’s how to find and adjust Board View to fit your needs.
Step 1: Create a New Board View
To get to Board View, open the workbook you want to use. At the bottom left-hand corner of your screen, you’ll find the Add View + button. Select it, and you’ll see a popup that prompts you to choose the type of view you want to add. Select Board View, give your View a name, and click Save.
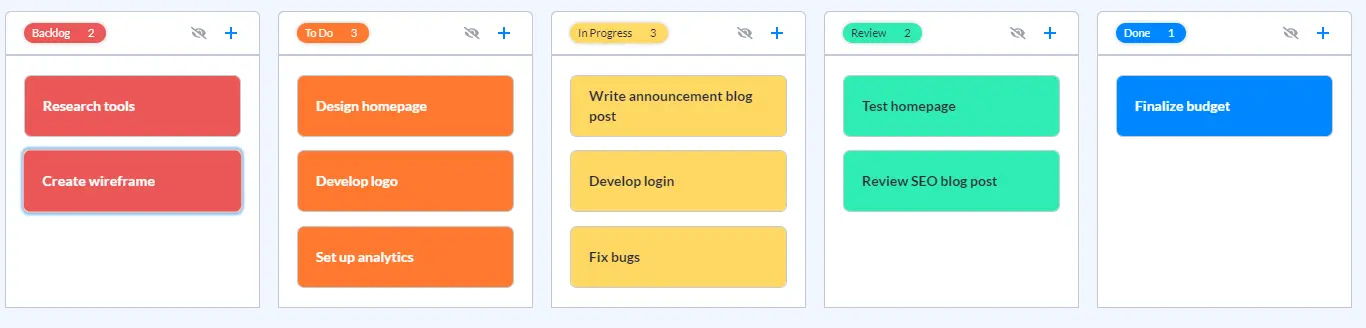
A new popup will open after you select Save. It will let you pick out the field you’d like to use to create the columns in your Board. Don’t see what you want? Click Import Field to add another field.
Note, if you want to add swimlanes to your Board View, you can do that here, too. Just select a field from the Lanes Field dropdown menu.
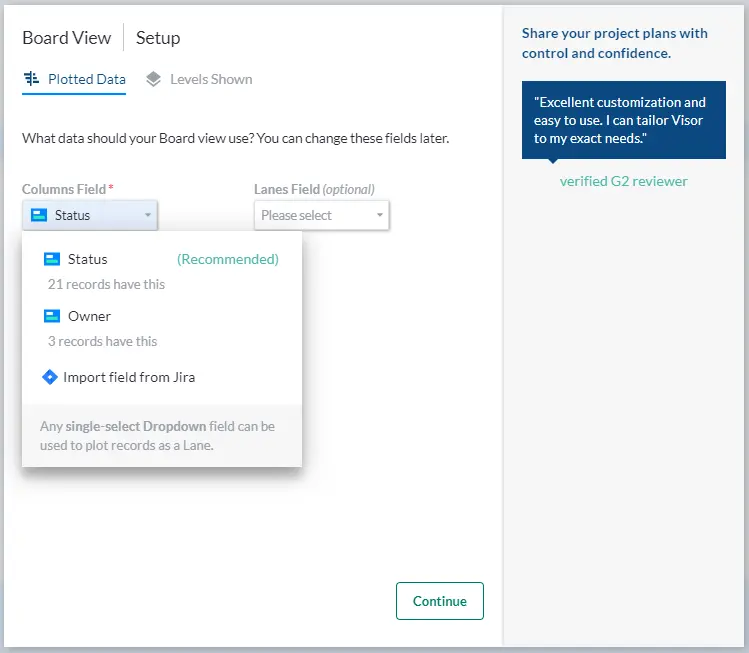
After you finish filling in the rest of the popup, select Finish Setup. A new Board View will open.
Step 2: Customize Your Board View
Once you’ve created your Kanban board in Visor, you can customize it how you like. In the menu up top, you’ll see a Card Colors option. Select it and a menu with color options will appear. You can use this menu to:
- Select where Visor will pull column headers from (e.g. you could pull from your Jira Status field)
- Add new headers by selecting the +Add Another Choice button
- Select Format next to a column title to change the color for your column
Formatting in Visor
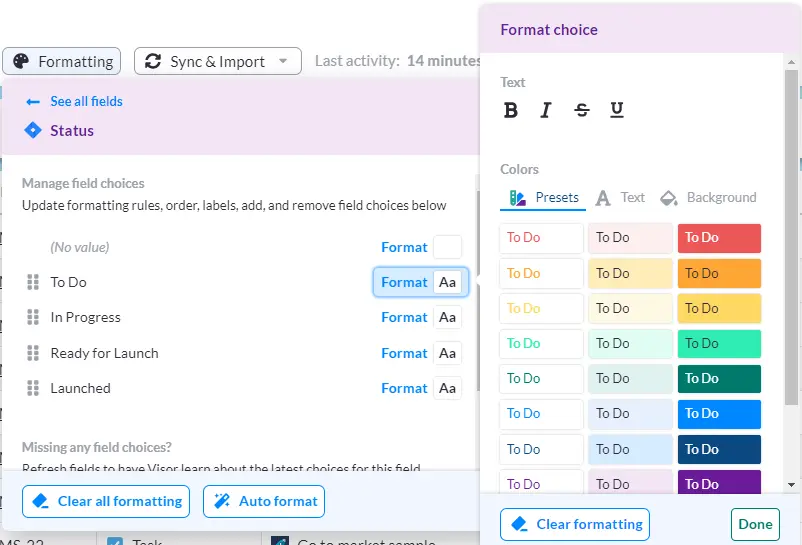
The color menu will pop open. Visor offers a set of preset colors, but you can also add in your own colors using Hex codes. When you’ve found the color you like, select Done and your choice will be applied to the column.
formatting colors in Visor
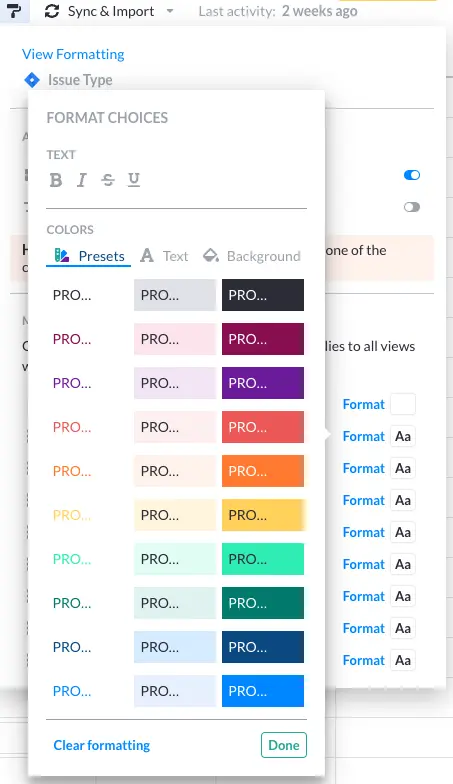
Once that’s done, you can start using your Board View to keep your team on target.
How will you build your own Kanban board templates?
Kanban boards offer an intuitive way to manage Agile projects. By choosing the right template and implementing best practices, you can give your team greater visual clarity and make it easier for everyone to collaborate. Choose the Kanban template that best fits your needs and then apply it to your preferred software.
If you’re not sure where to create your Kanban board, we recommend Visor. Visor is a project portfolio management tool that allows you to connect project management software like Jira and Asana under one Board View, plus you don’t need to pay for extra seats for people outside of your team. Try it for free to see how easy it is to share project data across multiple teams in one colorful, adaptable app.
If you’re unsure if a Kanban board is the best way to visualize your projects I’d recommend you read our overview of Gantt charts vs. Kanban boards, to see which is better for you (although both can be used together too).