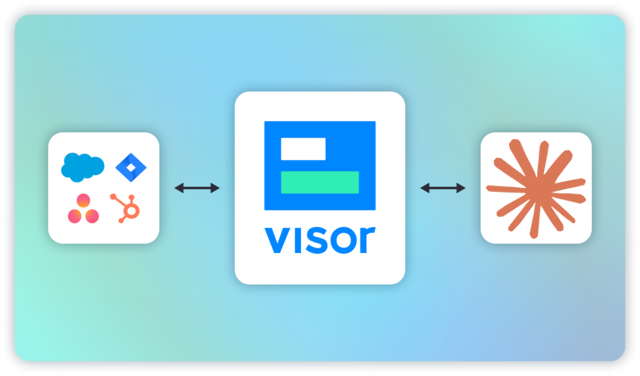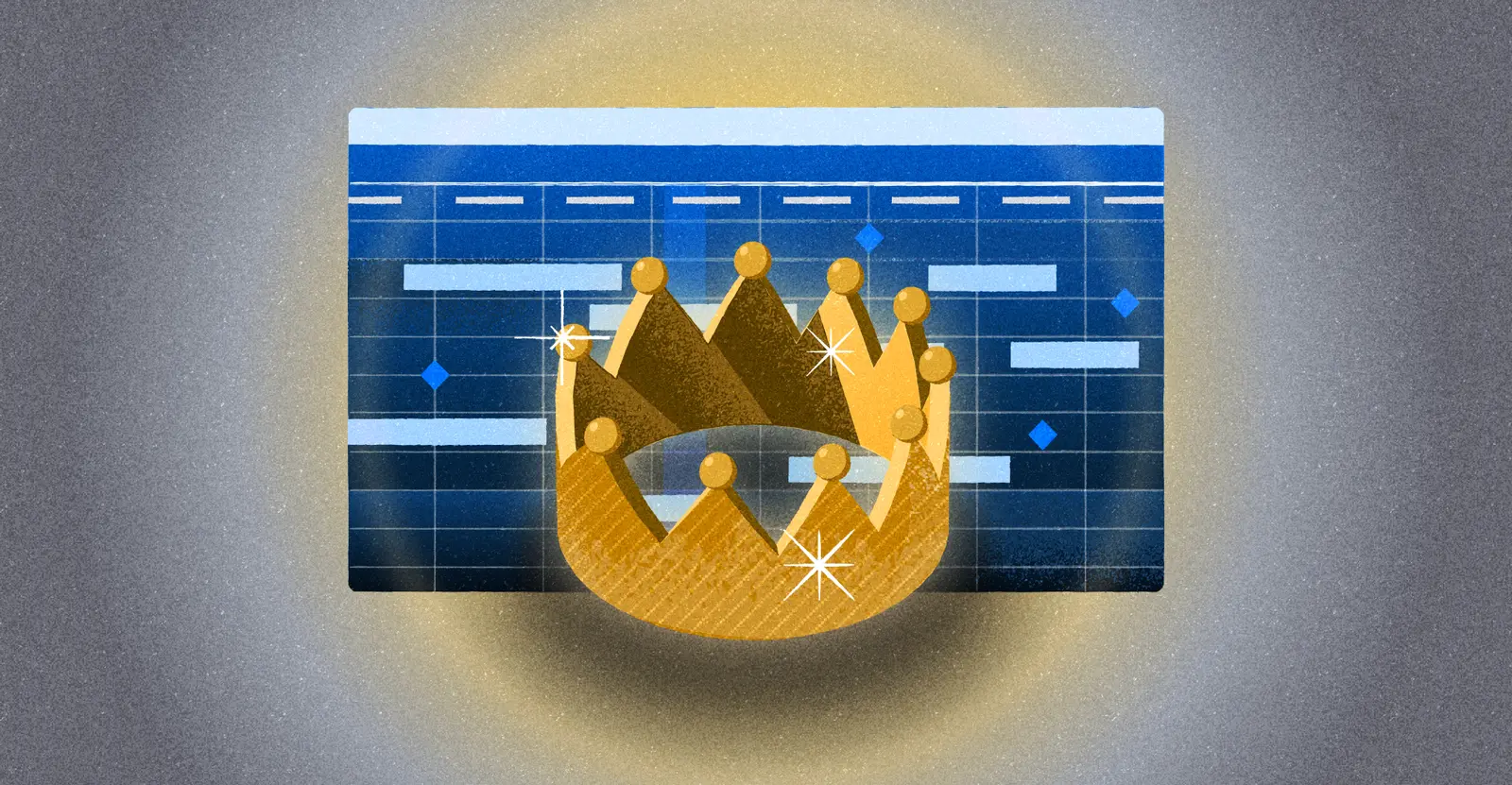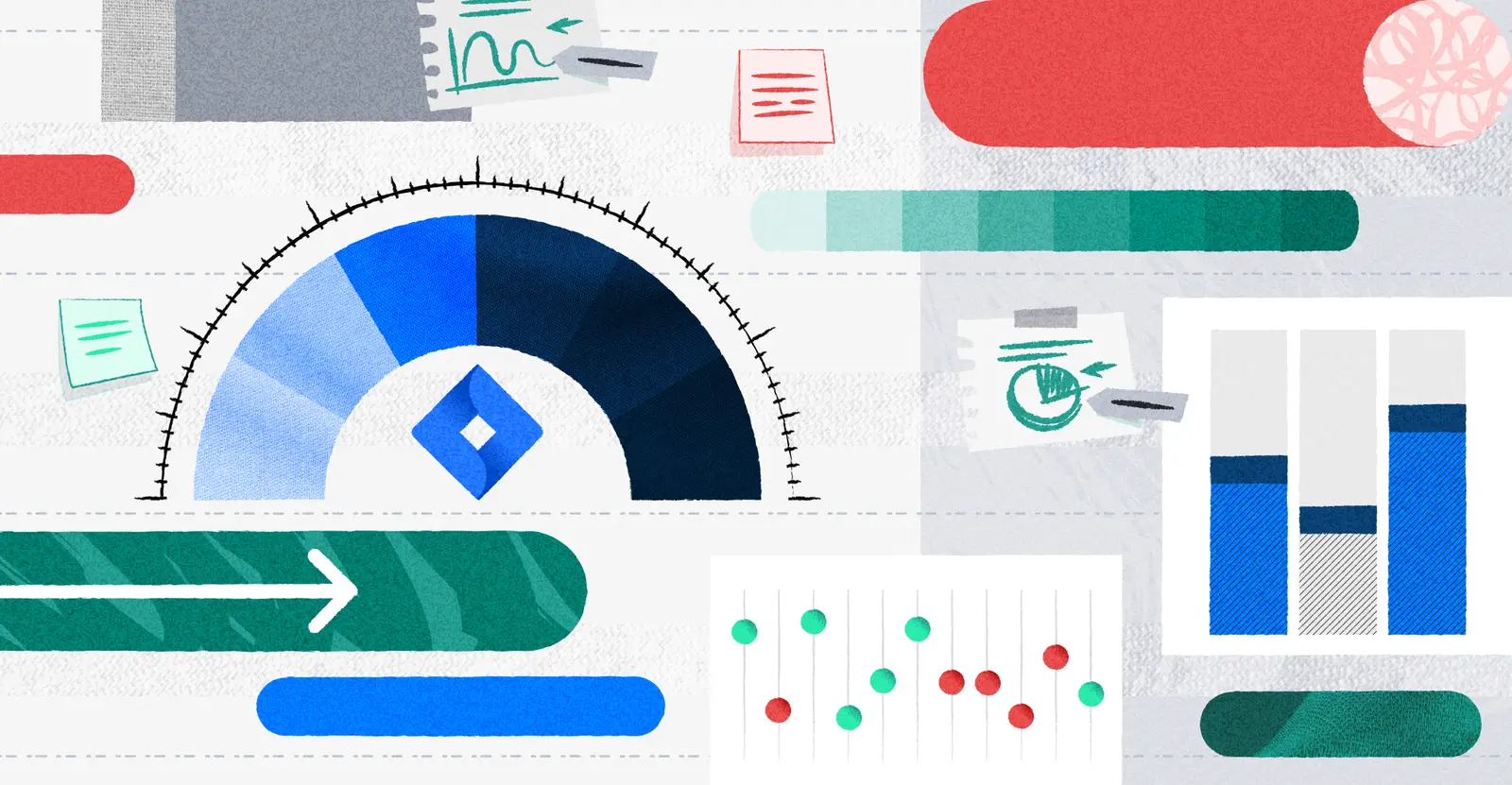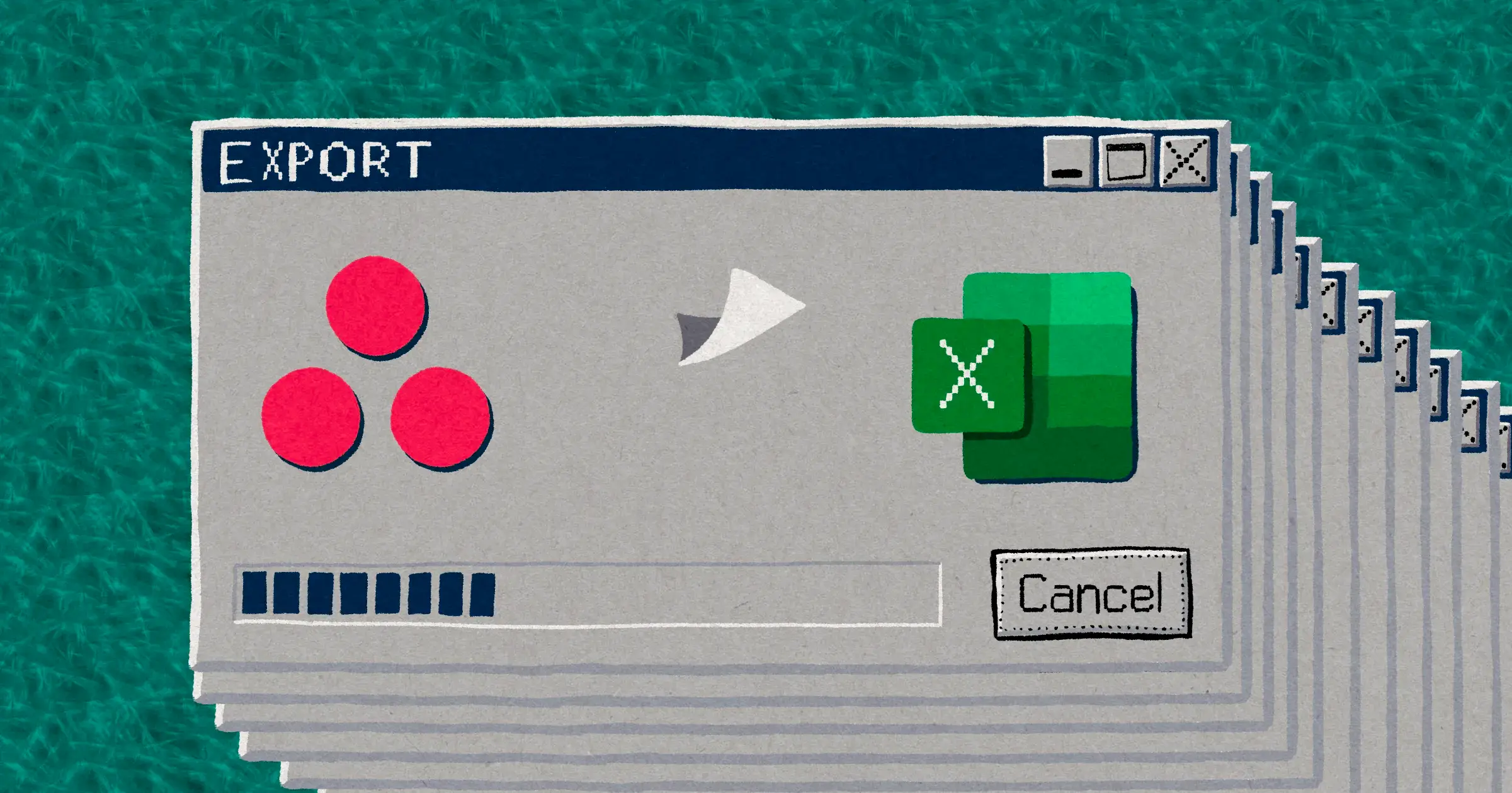
How to Export Asana to Excel
There are some ways of managing, changing, viewing, and analyzing data that you just can’t do in Asana, and instead require you to export your project data into a spreadsheet. So it makes sense to export Asana to Excel.
You might want to import details or migrate the projects you’re managing into another system, conduct more advanced analysis with formulas, or create some charts and reports that Asana’s native reporting can’t quite do.
Below, you’ll find a step-by-step guide to exporting projects from Asana into Excel.
But before we go much further, a warning:
Although exporting Asana to Excel is the solution most people think of, doing so can create some issues or difficulties that you’ll want to be aware of first, and we’ll cover all of that in this article.
There are also alternatives to exporting better options that you can use. I’ve covered those in this blog too, but if you want more detailed information you might have a look at how Asana compares to Visor.
How did I learn so much about this you might ask? Our solution – Visor – is a project portfolio management tool that helps you work more fluidly and flexibility with your Asana data, including smart spreadsheets. So I’ve done a lot of research into what works, what doesn’t, and why. Visor is easy to use and free to get started with – try it for free here.
The Best Way To Export Your Asana Data to Excel
When you try to export your Asana data into a CSV you’ll soon notice there’s no step to filter or control the data before you export it. This means you get everything in your project. Sometimes this might be a bonus, but really it would be better if you had the choice to filter out fields, tasks, assignees etc. to curate your data.
Instead, you have to do that work yourself, manually. First, highlight any columns for data from fields that you don’t need and delete them. Then apply filters and – you guessed it – start filtering.
Obviously this is a very annoying process, and one you’ll need to repeat again and again if you plan to refresh the data in the spreadsheet. But, luckily, Asana has a wide range of very helpful integrations that can save you from this stress. If you connect your Asana projects with an app like Visor, you have full choice and control over what data is imported and how it’s formatted and arranged.
Here’s how you control and filter which Asana data is imported into spreadsheets and other views in Visor.
First select the Asana fields you want to connect to:
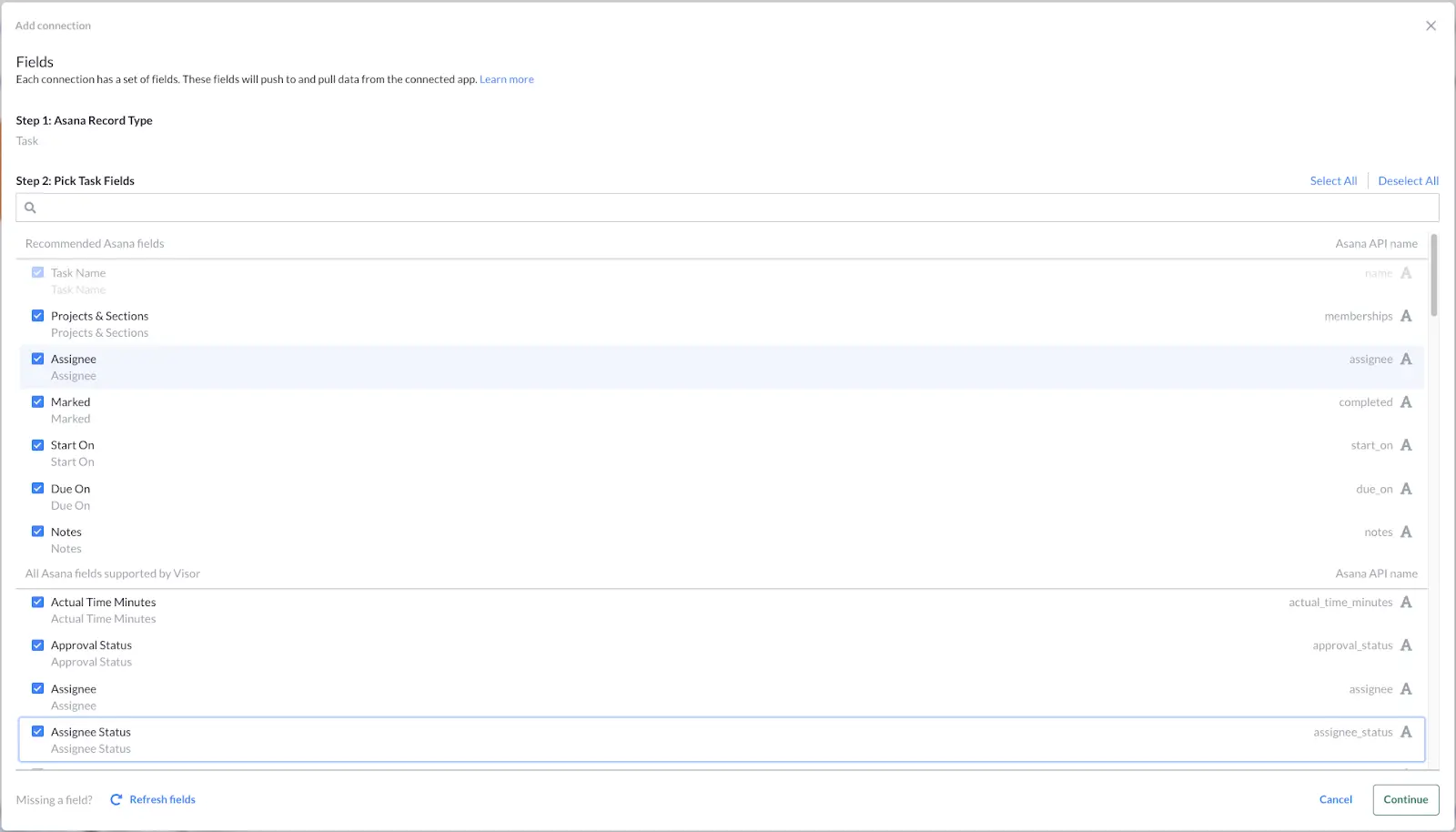
Then select the project or projects you want to connect to, and apply any other filters you want to refine your data:
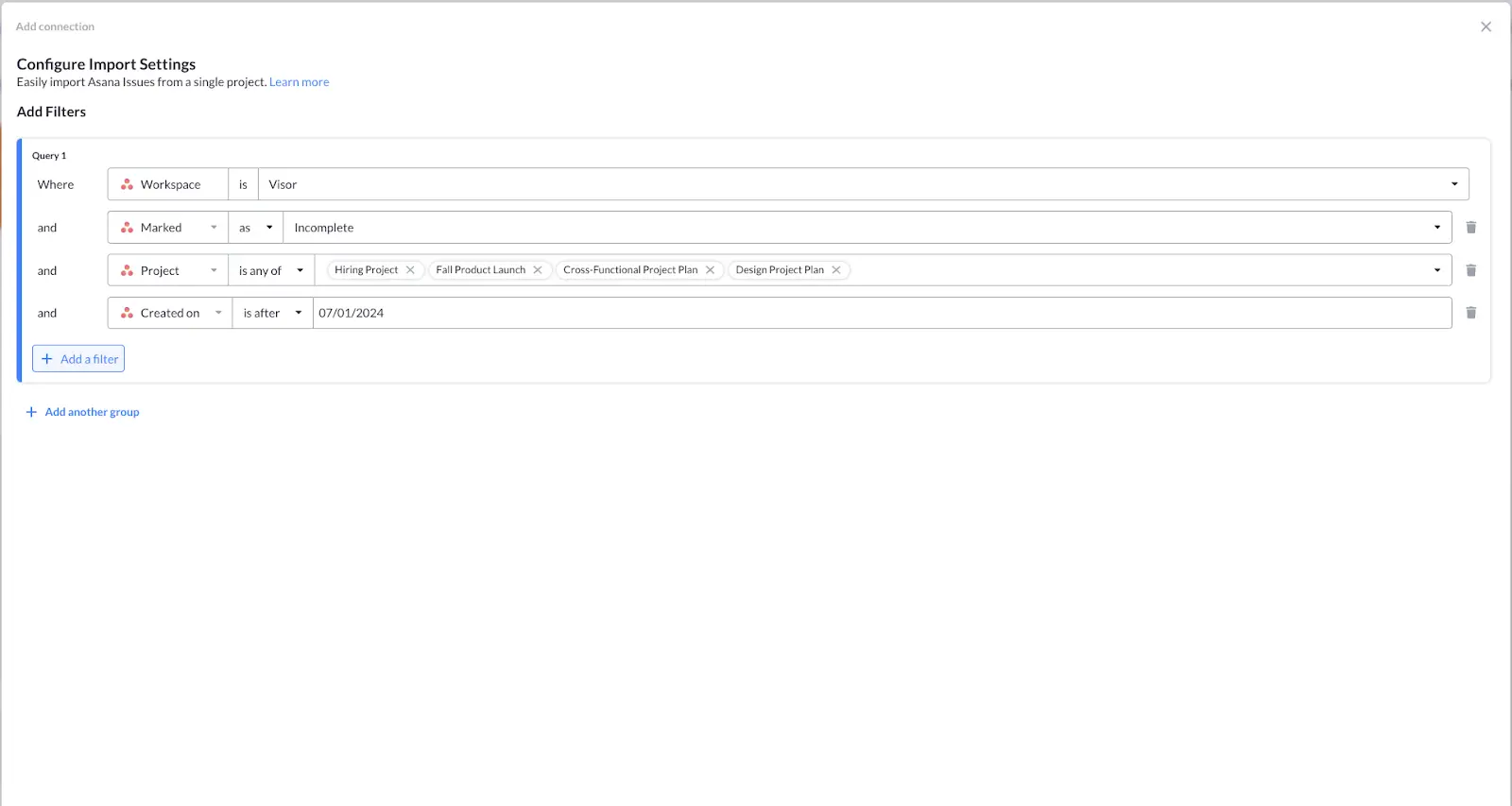
Another really frustrating drawback you’ll notice immediately after exporting is that your subtasks are no longer nested under their parent tasks.
Instead, you have a column for each task’s parent task, shown more clearly in the image below.
The parent task column is highlighted red. the parent task in blue, the subtasks for that parent task in green, and the subtasks of subtasks in purple:
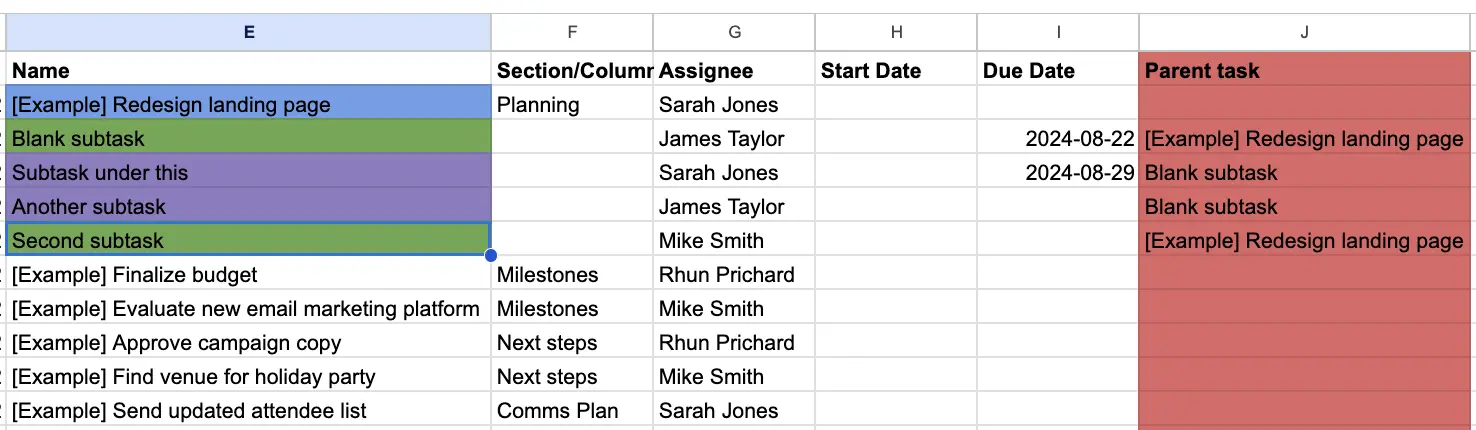
Unfortunately there’s no real fix to this problem. You can group rows (like in the image below) to create a rather weak version of nesting. This is a pretty tiresome approach though
Also you can’t group rows under other grouped rows. This means you can’t nest subtasks under other subtasks, so you lose the connection between secondary subtasks and the ultimate parent task.
A pivot table isn’t a quick workaround either, as you only have one value under Parent task, so your subtasks of subtasks are not linked to the actual parent task. There’s only one level of hierarchy and you lose the connection from secondary subtask to task.
A better solution is to use Visor’s two-way integration with Asana, to import your projects directly into a spreadsheet that maintains all your nesting, without any extra effort from you.
Here’s an example of a Visor spreadsheet using live data from my Asana project. Notice how the nesting is maintained (automatically):
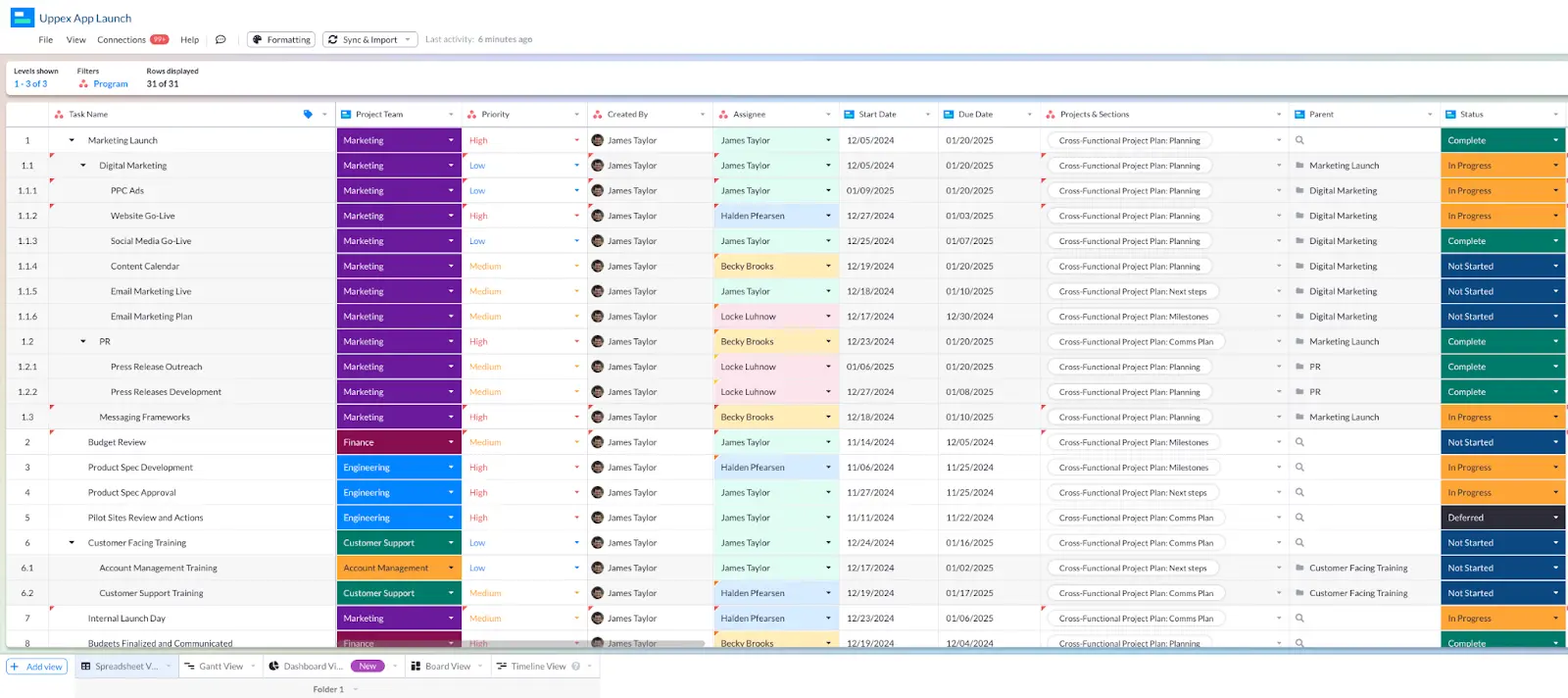
Here’s the same Asana project, this time in a Gantt chart view (which stays in sync with my Asana project data, and the spreadsheet view above):
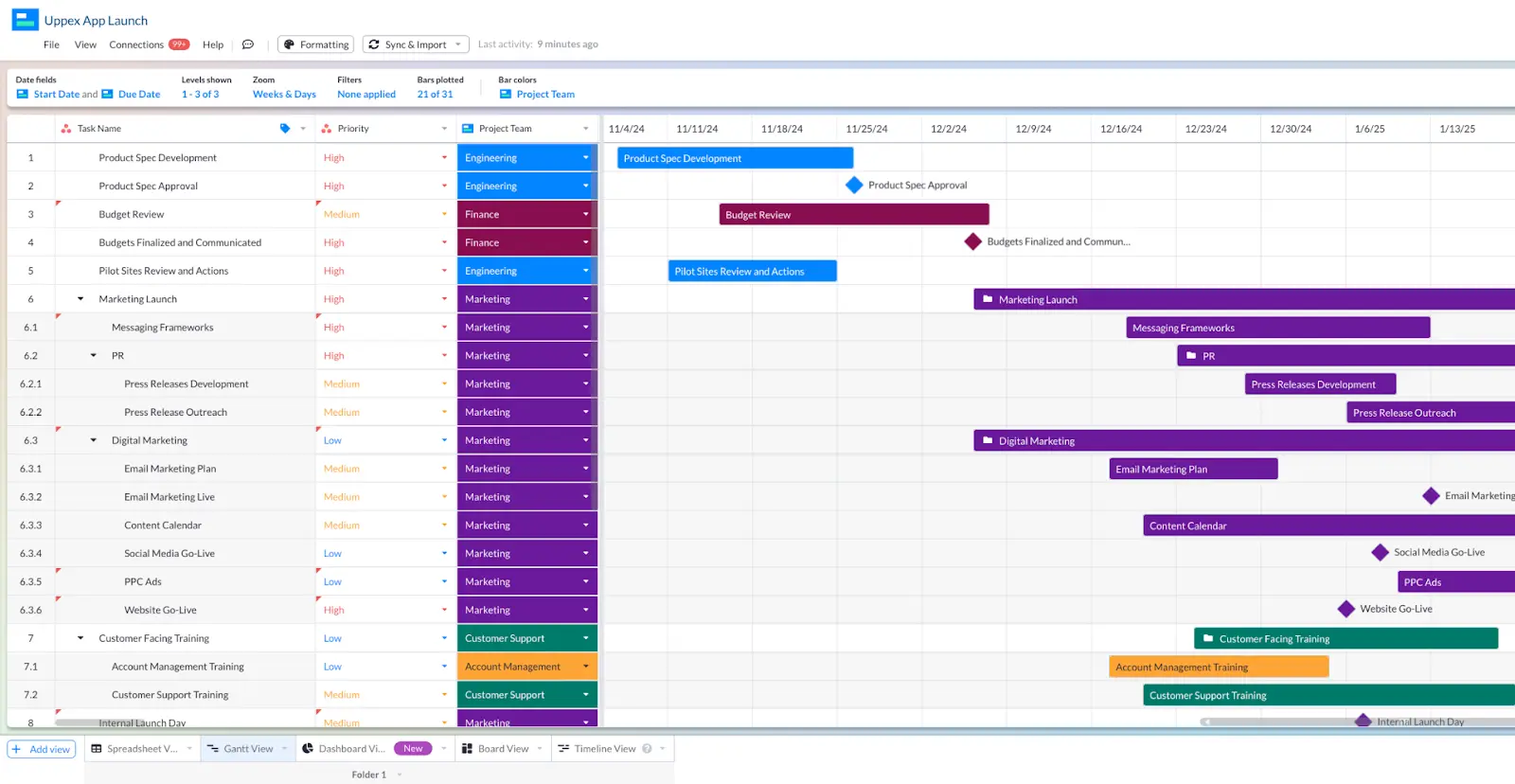
Views like Gantt and Timeline in Visor make for perfect Asana roadmaps, so it’s worth exploring this free option.
How To Export Your Asana Data To Excel
Exporting Asana data into Excel is very straightforward, but the end result isn’t perfect, as I’ll explain at the end of this section.
Step 1
Open up the Asana project that you want to export data from.
Step 2
Click the Project Actions dropdown arrow (located next to your project name):
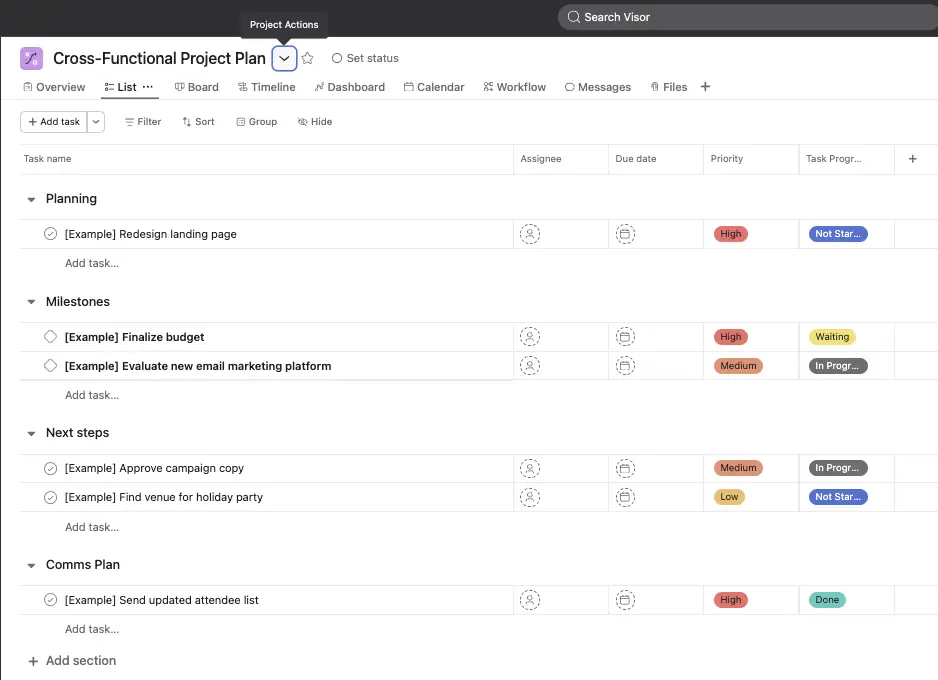
Step 3
In the dropdown menu click on Export/Print, then in the next menu click CSV:
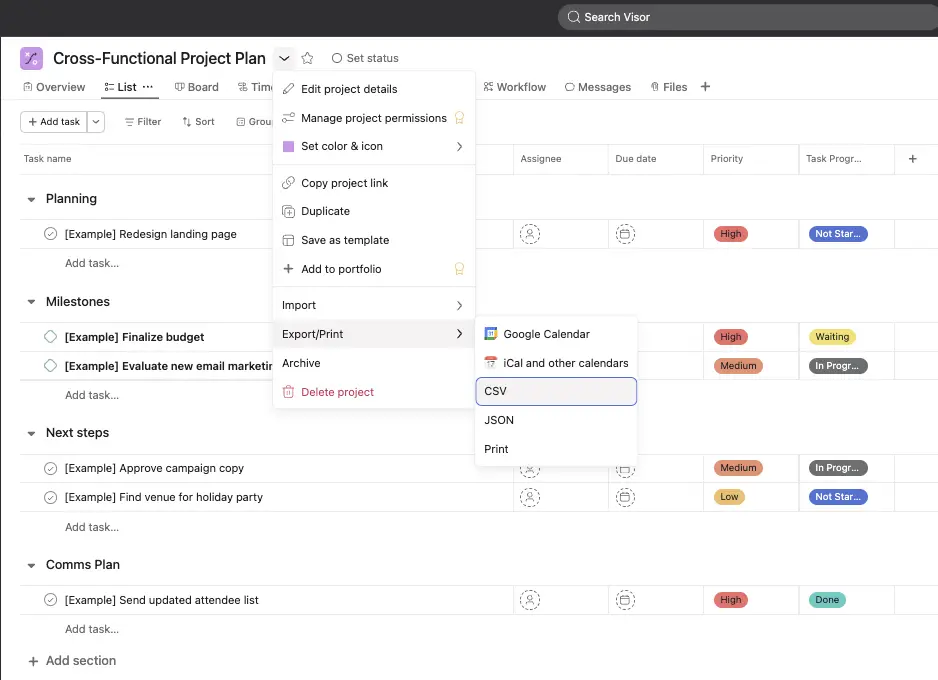
Step 4
Choose a filename and location for your CSV export, download, and then open the file.
Here’s a screenshot of my Asana project export in Excel. I’ve removed some of the columns here so you can see the image, but rest assured all your task fields will be exported, including your custom fields:
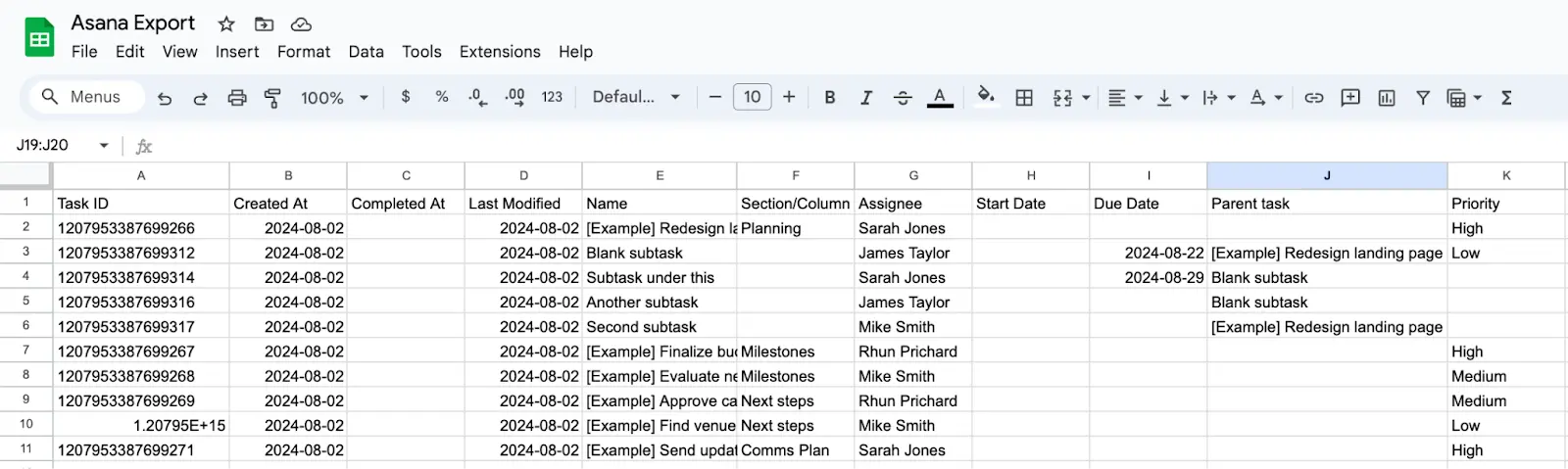
Exporting from Asana to Excel – Problems to be Aware of
You should be aware of these potential problems and solutions to them before you export your Asana project to import it into an Excel workbook.
Nesting Gets De-Nested – A Real Pain!
I’ve explained this in more detail above, but to summarize, when you export your project from Asana into a CSV, your subtasks (and subtasks of those subtasks) do not stay nested under their parent task. They become disconnected.
In your export, you will have a column for each task’s parent task (the column is highlighted in red below). The parent task is highlighted in blue, and the subtasks of that parent task are highlighted in green, with its subtasks highlighted in purple:
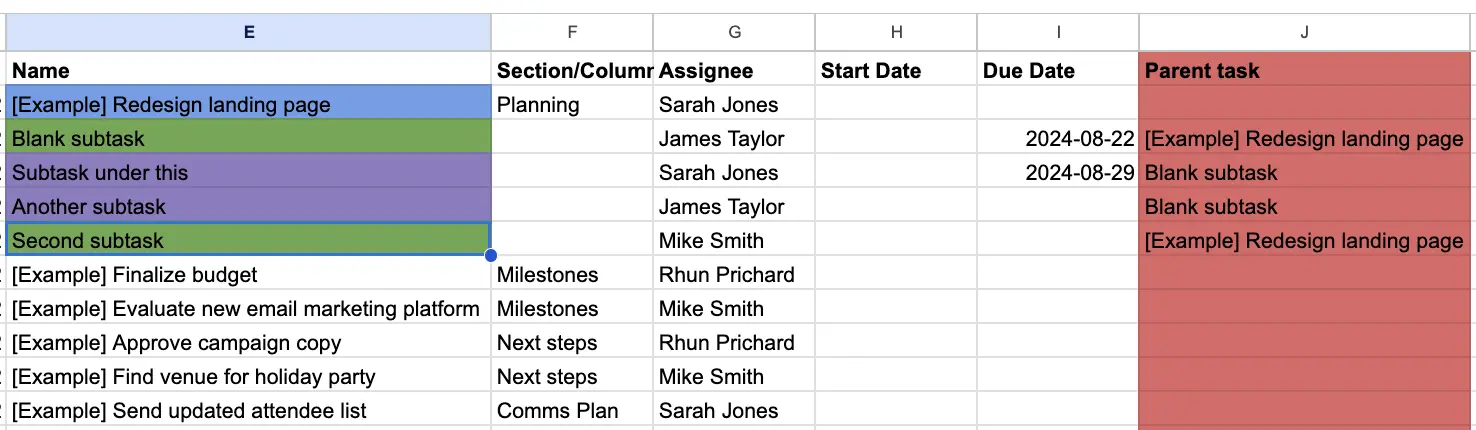
Compared to Visor, which maintains your nested tasks and subtasks:
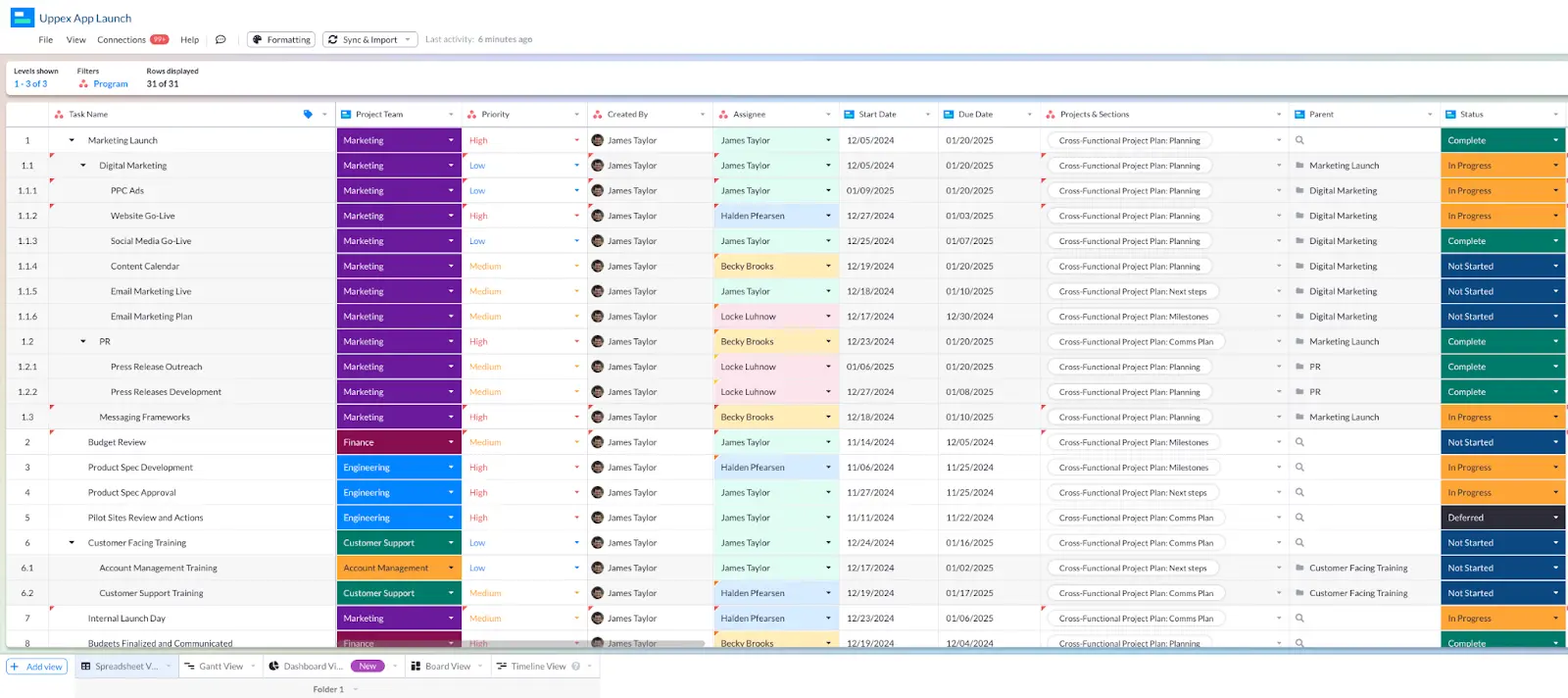
Only One Project At A Time
Unfortunately, you can only export one Asna project to a CSV at a time. There’s no bulk exporting option. If exporting is a one-time activity, or if you only need to export one or two projects, then this might not be an issue for you.
If you need to export multiple projects or export frequently, it will become a troublesome chore.
If you find yourself frustrated, you might want to consider an alternative, like an automated integration platform, or use an app like Visor that stays in sync with your Asana projects. With an app like Visor, you don’t need to repeatedly export and import; you just click to update your spreadsheet whenever you want to.
No Filtering = You’re The Filter
When exporting from Asana to Excel, you can’t apply filters to exclude certain project fields, tasks, or other criteria. This is a real oversight, and one I would correct if I were on the Asana team.
In most cases, the task you are trying to carry out by exporting your Asana data to Excel probably requires a subset of your project data rather than the whole thing.
This means you have to spend time filtering and clearing up the data before you can start any analysis or presenting.
The lack of filtering before you export means you’ll need to manually add filters and delete columns for unwanted fields. You’ll also need to repeat this work for any later exports you make to update the data in your spreadsheet.
Your Data Gets Stale
Your CSV export of a project only accurately reflects what is in Asana at that precise moment in time. Your export or Excel spreadsheet will be out of date and inaccurate as soon as anyone makes any updates in Asana.
If you just want a snapshot of that moment, this is not a problem. However, if you want to keep the data in your Excel spreadsheet up-to-date with any progress and changes in Asana, you’ll need to make updates manually; more information on that is below.
Congratulations on your new job!
Well done! You have now taken on the additional responsibility of being a part-time spreadsheet updater! Is there a pay raise? Of course not! Will you be taken off other tasks to complete this? No way!
Joking aside, if you do an Asana to Excel export and want to use that Excel workbook continuously, you’ll need to manually update that data continuously. This also applies if you export to Excel to import into another system.
You’ll need to export, fix formatting, and import over and over again. That includes removing or rearranging columns from your updated export so that they fit with your cleaned-up spreadsheet.
For all these reasons and more, connecting Asana to an app like Visor is a superior solution. You can use apps like Visor to create spreadsheets or more advanced formats and visualizations that stay in sync with your Asana projects.
You don’t need to manually update your spreadsheet or update Asana with any changes you’ve made in your spreadsheet. Visor also maintains Asana’s data hierarchies and nesting, so you don’t need to put those connections back together after exporting your data.
Exports are Limited To 2000 Rows
Exports into CSV format from Asana are limited to 2000 rows. Subtasks count against this limit, so if you have an average of four subtasks per task, then you’ll be able to export a maximum of 400 tasks from your project. Usually, you won’t hit near this limit unless you’re also exporting completed tasks.
Data Security and Visibility
Once you remove an Asana project and its details from the app, you remove all the security protections that the app provides.
If you or your organization have additional security settings to control access to, sharing, and proliferation of your Excel files, then you might be OK. But bear in mind that without specific protections in place, someone can get hold of your CSV, make a copy, or copy and paste data elsewhere.
You can lock someone who is leaving your organization out of your Asana instance. However, if they have bad intentions, they could export a CSV before they leave.
They could then save that file to a flash drive and take it to a competitor to show them your strategic plans, your internal roadmap, or any details you would prefer were not in the public domain or the hands of your competition.
Some of the information that could be at risk:
- Client information
- Employee information from HR/people management projects
- Competitively sensitive information such as:
- Strategic plans
- Complaints and customer support handling
- Financial planning information
A Better Method: Connect Asana to a Visor Spreadsheet (and More)
The problems I’ve highlighted above might disappoint you. Fortunately, you can use apps like Visor to apply the added capabilities of a spreadsheet to your Asana project data without the headaches described above.
Visor’s two-way Asana integration stays in sync with your Asana data, so no stale data or manual updates burden you.
Visor also respects the hierarchies in your Asana projects when you import them. This means subtasks stay nested below their parent tasks. So, instead of having a spreadsheet with a jumble of disconnected task types, you get a spreadsheet that accurately reflects the organization and order of your Asana project.
You can also filter which parts of your project you want to import before the import happens. This makes it easier to extract the fields and tasks you need and work on your analysis or presentation.
Here’s a selection of just some of the different view types I created in Visor using my Asana project data, starting with a spreadsheet, using multiple Asana projects:
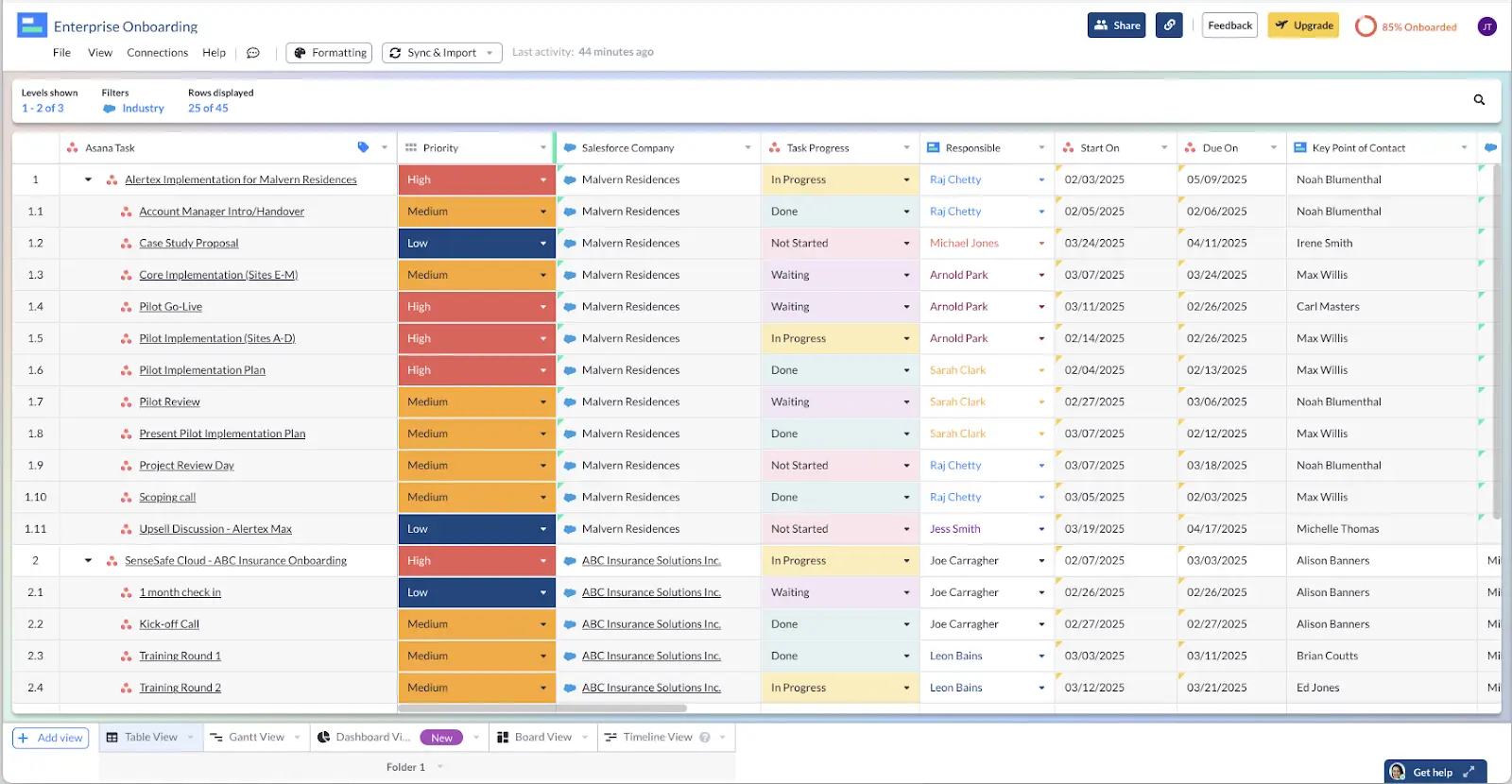
And here’s a Gantt chart, with data from multiple projects combined and fully organized:
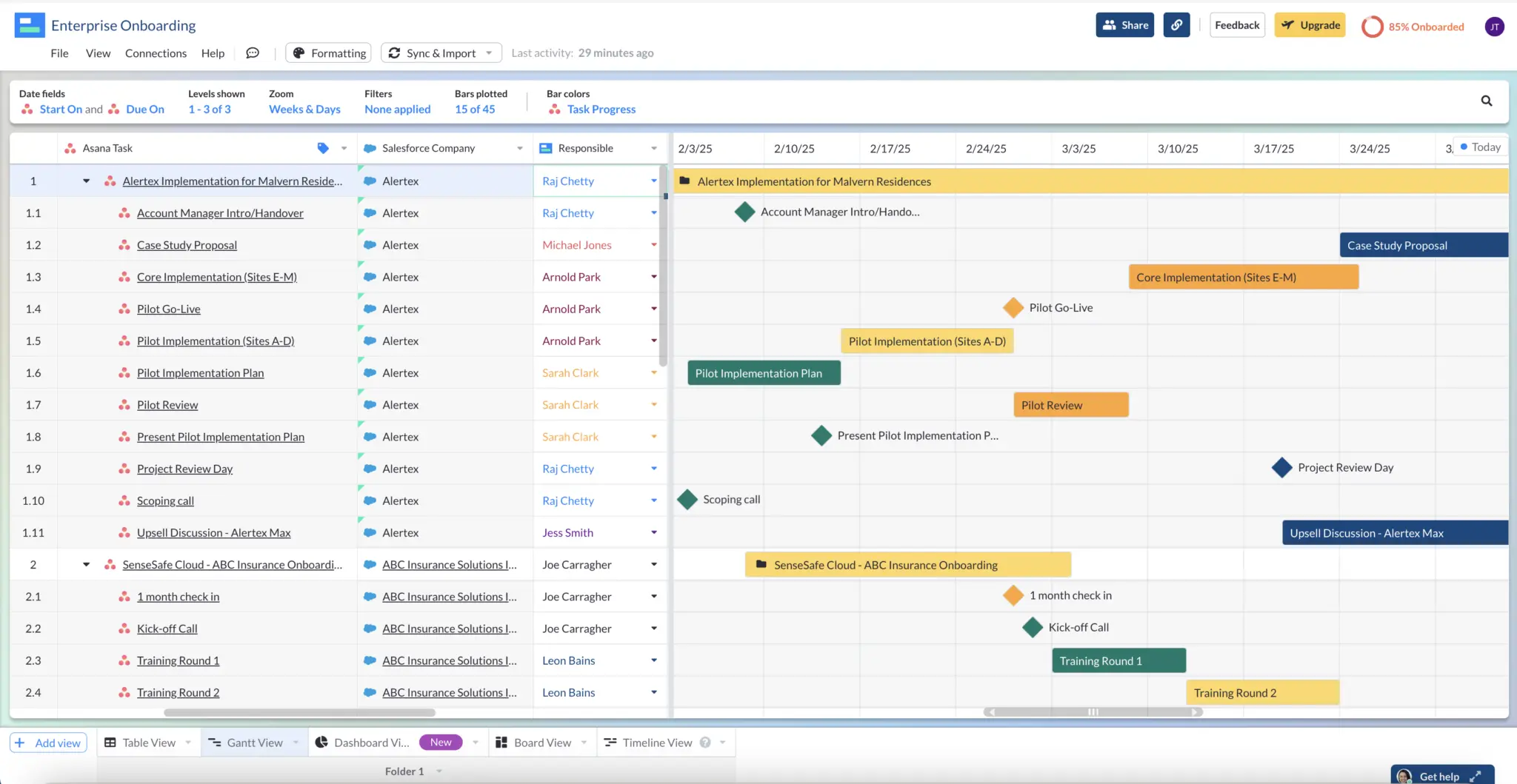
Finally here’s a dashboard view:
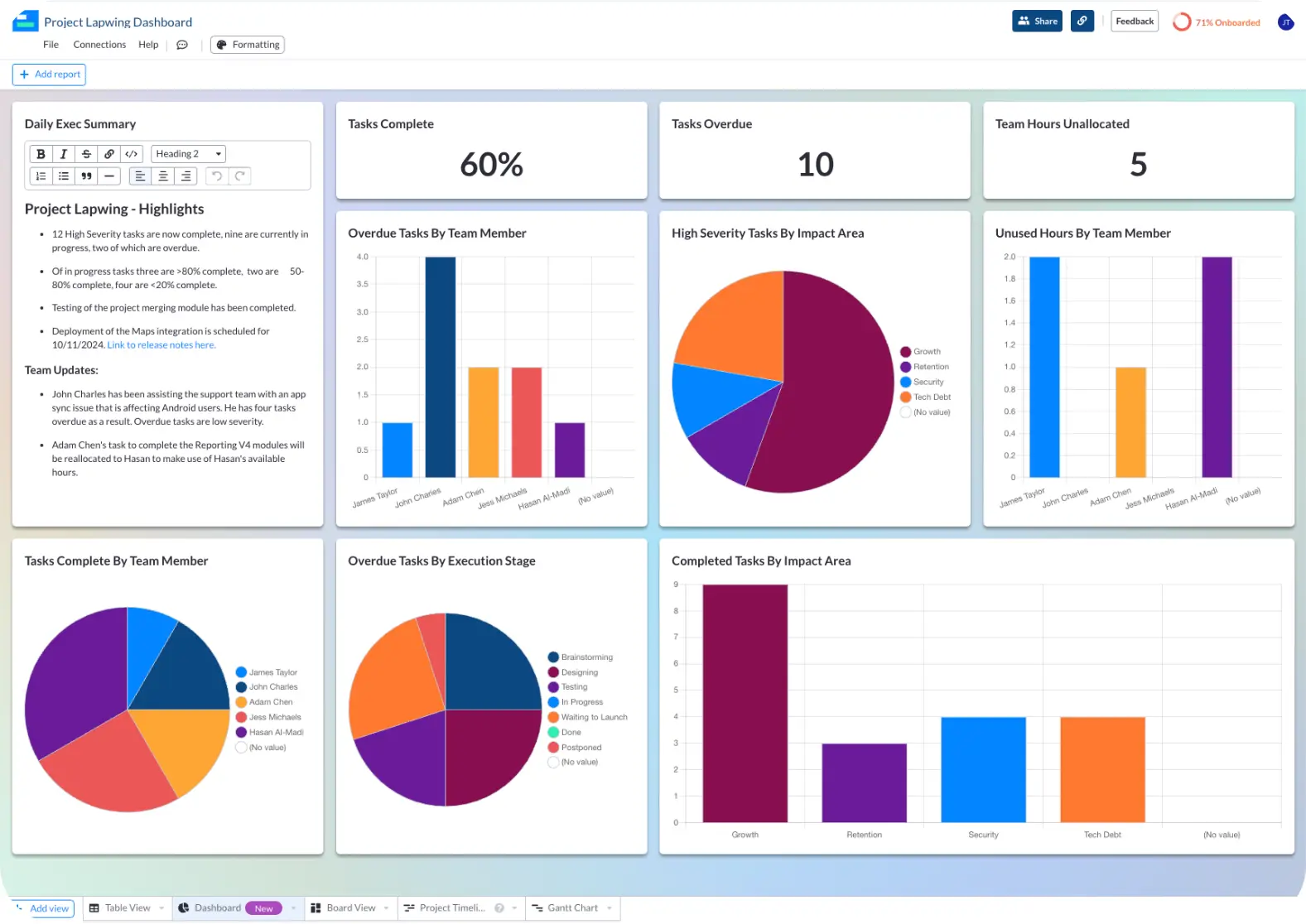
Creating Asana dashboards like this one is so easy, and it helps you turn otherwise messy Asana data into beautiful, sharable views for your stakeholders.
Improving Asana Skills for Asana to Excel Exports
There’s a famous saying: Good in, good out, trash in, trash out. This applies to your Asana to Excel export data! The better you are at keeping a handle on your Asana data, keeping everything clean, organized, and meaningful, the better your Asana CSV exports will ultimately be.
You can learn more about maximizing your Asana potential in this video.
Asana Export To Excel – Choose The Best Option For You
Exporting your Asana project into Excel is a very quick and straightforward process but, as I’ve shown you above, it’s not perfect.
Once you have the data out of Asana and in an Excel workbook, you may encounter one or more of the issues above, which can cause significant headaches, cost you time, and potentially even put information you want to keep secure at risk of exposure and misuse.
Visor offers you a way to create a spreadsheet that doesn’t have these same issues. In Visor your Asana data remains secure and you can lock down specific fields much more easily than in Excel, where you will need to use macros or VBA.
Visor’s two-way sync with Asana means you don’t export, import, reformat, and repeat. You just import once and sync the data as and when you like, without the manual effort or risk of errors.
You can create your Asana integrated Visor workbook for free now.