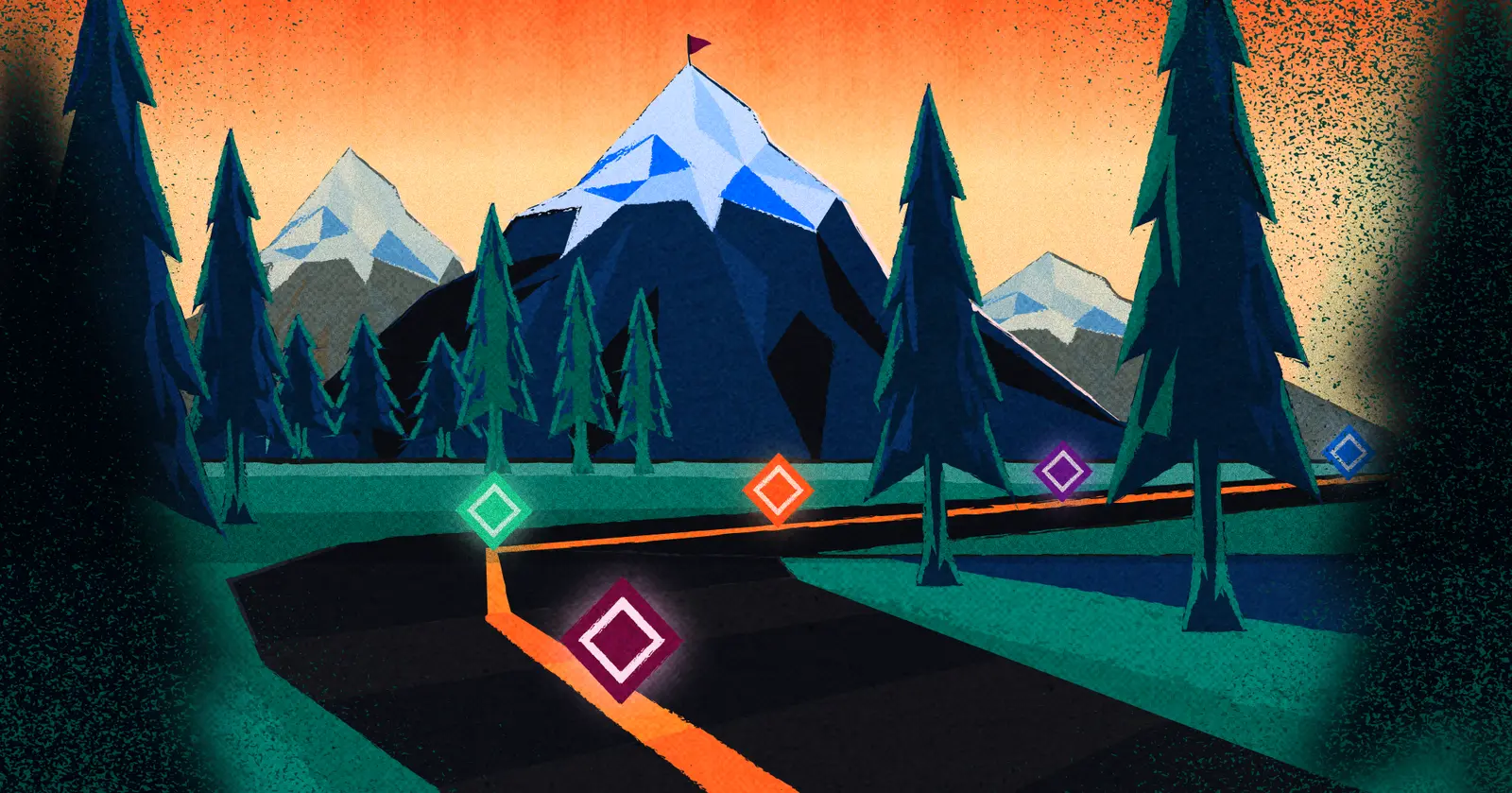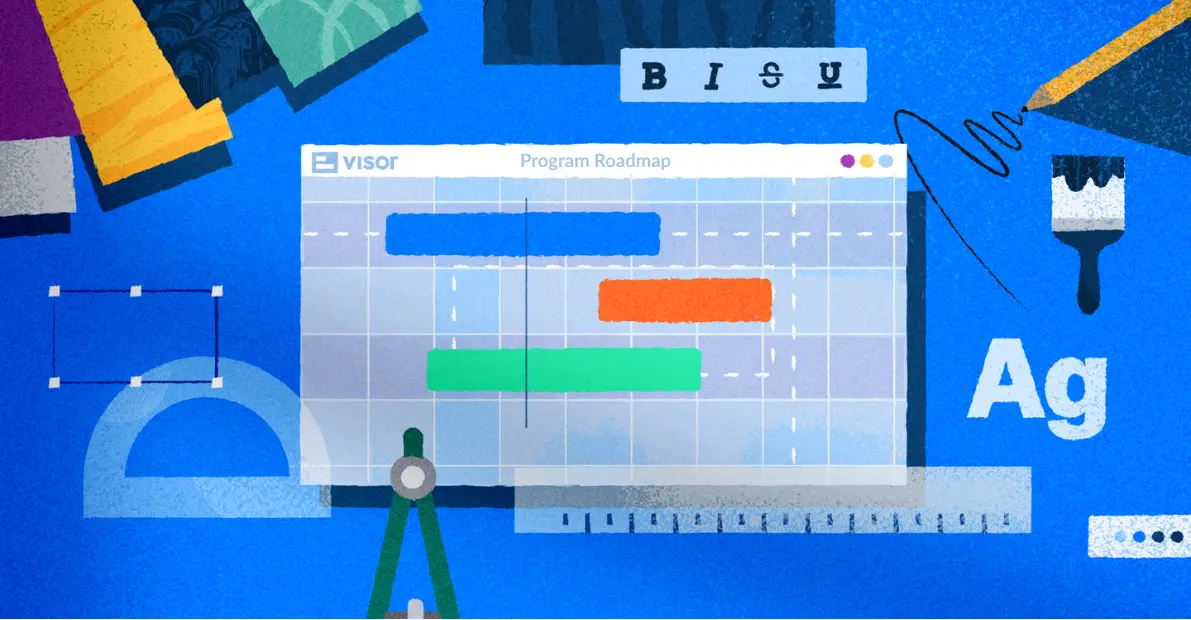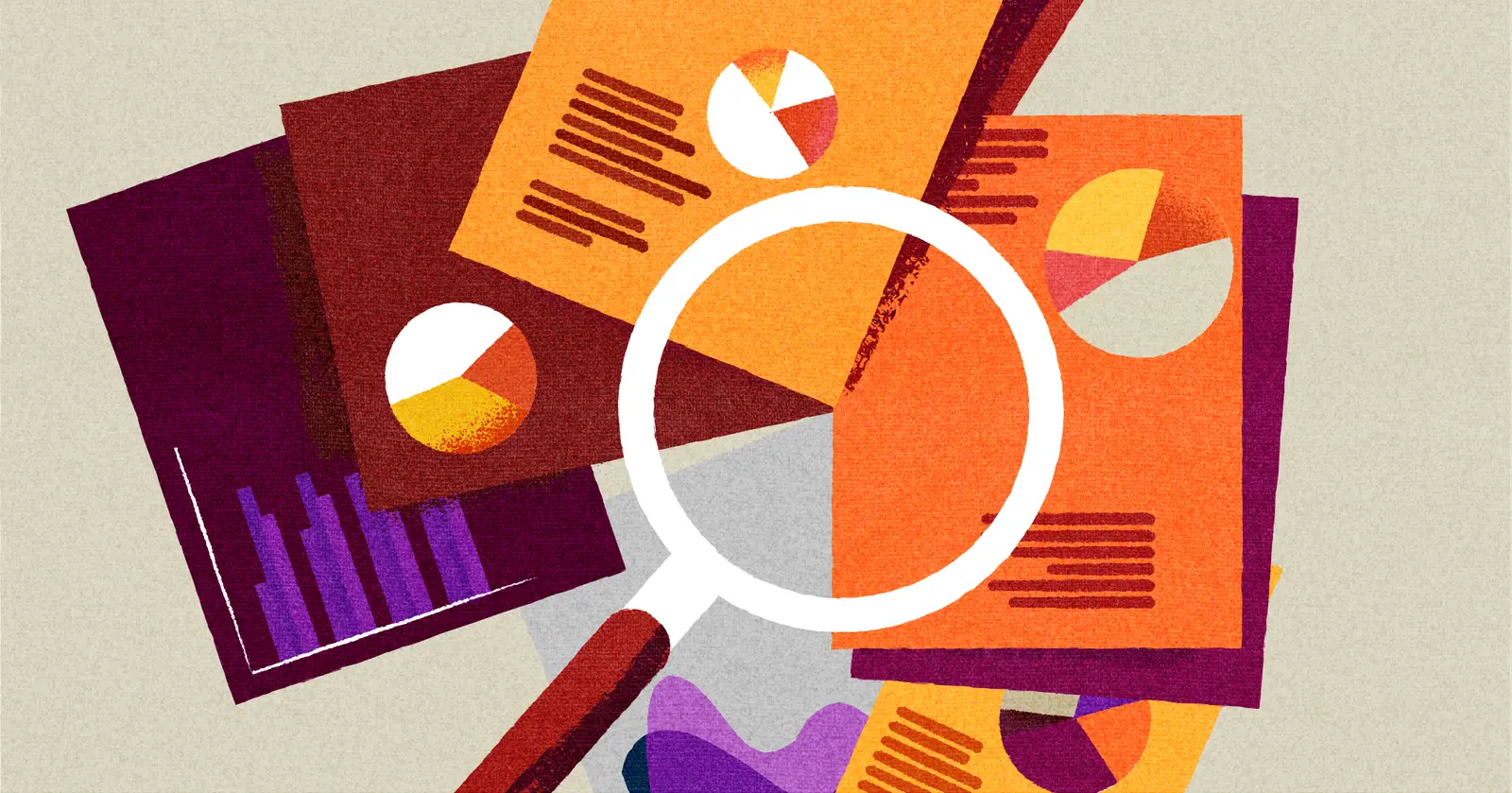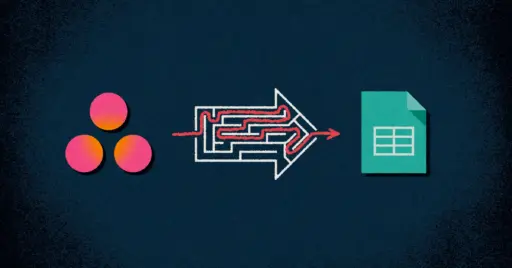
Asana Google Sheets Integration – Tutorial and Free Alternatives
Sometimes, you need a spreadsheet view of your Asana project data.
However, Asana doesn’t allow you to natively show your project data in a spreadsheet format. So, if you want to work some of your well-honed spreadsheet magic on your projects, you have a few options.
Asana Spreadsheet Options:
- Export Asana project into Excel/CSV file
- Use an integrated tool with a spreadsheet view like Visor
- Set up the Asana Google Sheets connector
Below we go into the various options, including what the cost and best use cases are for each. In addition, we give you a step-by-step tutorial for two distinct Asana and Google Sheets sync.
Does Asana Offer a Google Sheets Integration?
While Asana does not offer a built-in Google Sheets integration, there is a Asana Google Sheets Connector; this option offers a one-way sync from Asana to Google Sheets.
The Asana Google Sheet Connector is available only with Asana’s Advanced or Enterprise plans. You might need to upgrade for this option. Otherwise, look at the other free options detailed in this post.
If you are on a premium Asana plan, this option works great for creating portfolio views and custom reports. We have a step-by-step tutorial for this option later on in this post. If you are not on Asana’s Advanced or Enterprise plan, we also offer a couple of free Asana Google Sheets integration options.
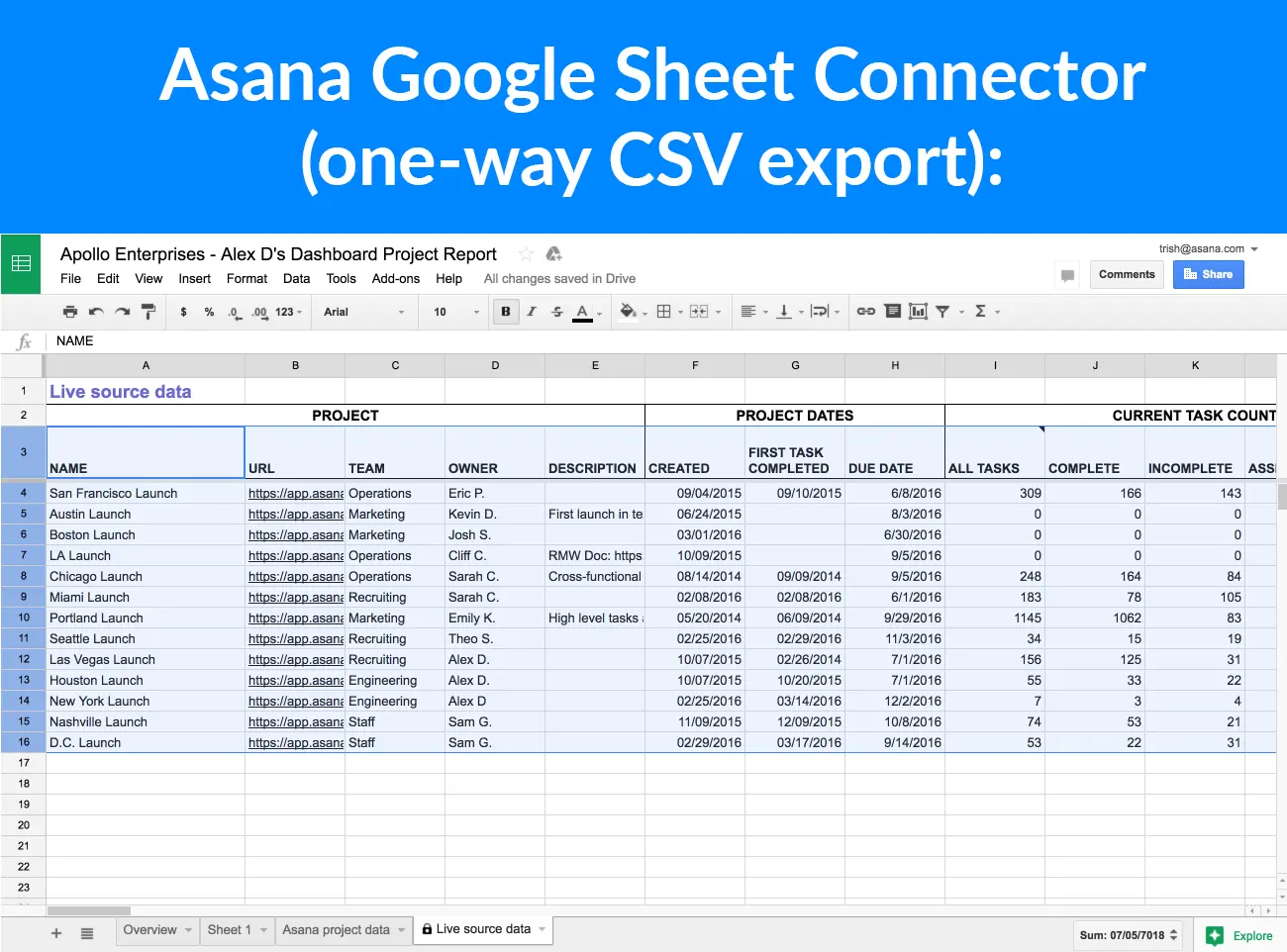
Asana’s Google Sheet Connector is best for:
- Asana users on Advanced or Premium plans who want to make portfolio views & custom reports
- Google Sheet whizzes who want to work with formulas for data analysis
- Those who only need a one-way sync (Asana to Google Sheets) and not a two-way sync
Free Asana Google Sheets Integration Options
The option above, the Asana Google Sheets Connector, is available only for Asana users on Advanced or Enterprise plans. If you aren’t on one of these plans (and don’t want to upgrade), we have these options for you:
1. Visor’s Free Asana Spreadsheet (for Portfolio Views)
Visor is an app that connects with Asana; it is also the only option that allows a two-way Asana integration, so you can also push updates into Asana. The other options only allow you to export from Asana. Because Visor allows you to import multiple Asana projects, it’s especially great for portfolio views and reports.
Visor also gives you many more capabilities to visualize and report on your data. For example, Visor allows you to transform your Asana spreadsheet into an Asana roadmap. You can find out more in Visor’s Official Asana App Listing.
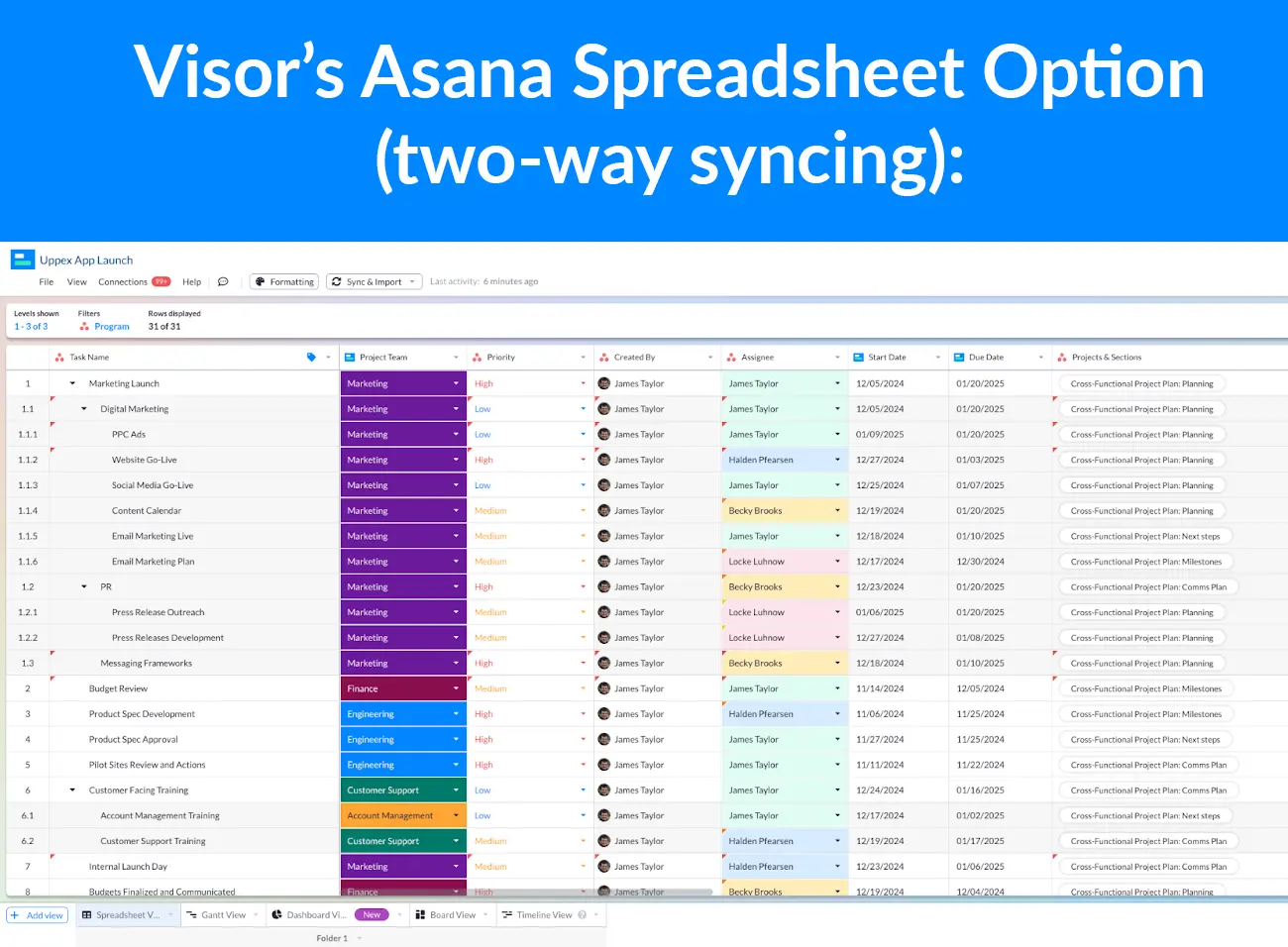
2. Asana’s Export to CSV Feature (for bare bones reporting)
Sometimes you simply need a down-and-dirty spreadsheet that isn’t synced up with your source of truth, but has a CSV file that does the trick. If that’s you, then you can always export your Asana data into an Excel CSV.
Just note that unlike the other options, this isn’t really an integration, per se and here’s why: the CSV will quickly grow stale. Visor’s two-way Asana integration and Asana’s one-way Google Sheets integration ensure that your data will stay in sync. But, if stale data does not concern you, then a CSV export should work.
Decide which of these options works best for you and then check out the tutorials below to avoid common mistakes and pitfalls when implementing them.
Asana Google Sheets Sync – Integration Tutorial
As discussed in the previous section, this Asana and Google Sheets Integration is available if you are on Asana’s Advanced or Enterprise plans.
This option is best for those who want a one-way sync that will export data straight into Google Sheets. From there, you can analyze data with formulas. If this sounds like you, follow our instructions below.
Steps for Asana’s Google Sheets Sync:
- First, open your Google Workspace and go to Google Sheets
- Create a new blank spreadsheet
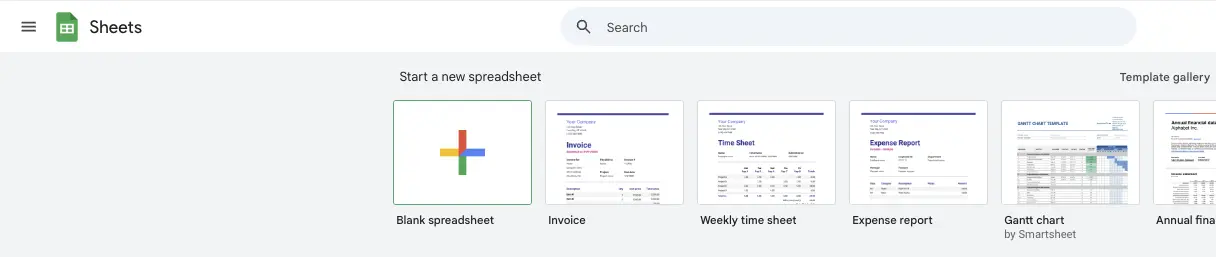
- Click on “Extensions” in the main menu, then “Add-ons” then click “Get add-ons”
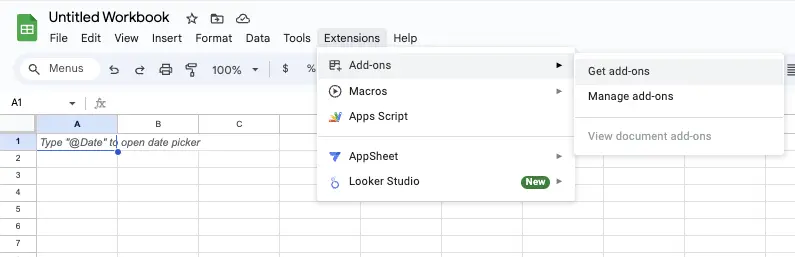
- The Google Workspace Marketplace will then pop-up. Search for “Asana” and select the first result, which is just named Asana, and avoid the third party varieties.
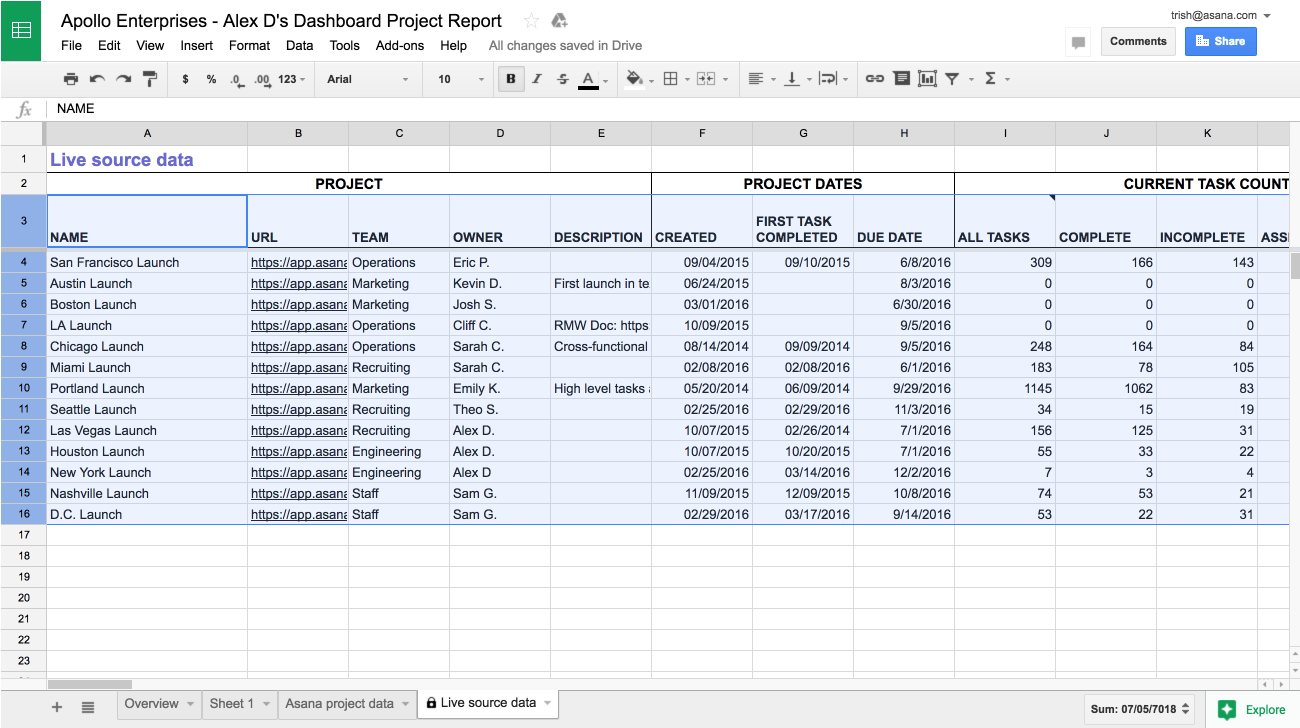
- Next, you need to go into Asana and navigate to your portfolio or project. You will need the Asana Advanced plan ($30.49 per user per month). If you want a better, free alternative to this, try using Visor to create your Asana-connected spreadsheet.
- Click on the dropdown next to the portfolio/project name. Click Export and select the Google Sheets option.
- A window will then pop up, with a link and some instructions. Copy the link and navigate back to your Google Sheet.
- In your Google Sheet, open the Extensions dropdown, click on Asana, and then click Sync with Asana and paste your link.
- The Live Source Data tab will now stay in sync with changes made in your Asana project.
Limitations of Asana Google Sheets Integration
Only Available with Advanced or Enterprise Plans
Have we mentioned that Asana’s Google Sheets Sync is only available to users on their Advanced or Enterprise pricing plans? We most certainly have but it’s worth repeating.
If you’re already on one of these plans then there’s no extra cost. If you’re on Asana’s Starter plan or Free plan you’ll need to upgrade to their Advanced plan, which costs $24.99 per user per month if billed annually, and $30.49 per user per month if billed monthly.
Let’s say you have ten users and want the Google Sheets integration, but you’re on the Asana Starter plan. You’ll have to increase your monthly payments from $130 to $305. That’s an extra $2100 a year, just to integrate with Google Sheets.
If you’re looking for a free or less expensive way to get your Asana projects into a spreadsheet, you can see our option free options.
Asana spreadsheet view in Visor, using data from multiple Asana projects:
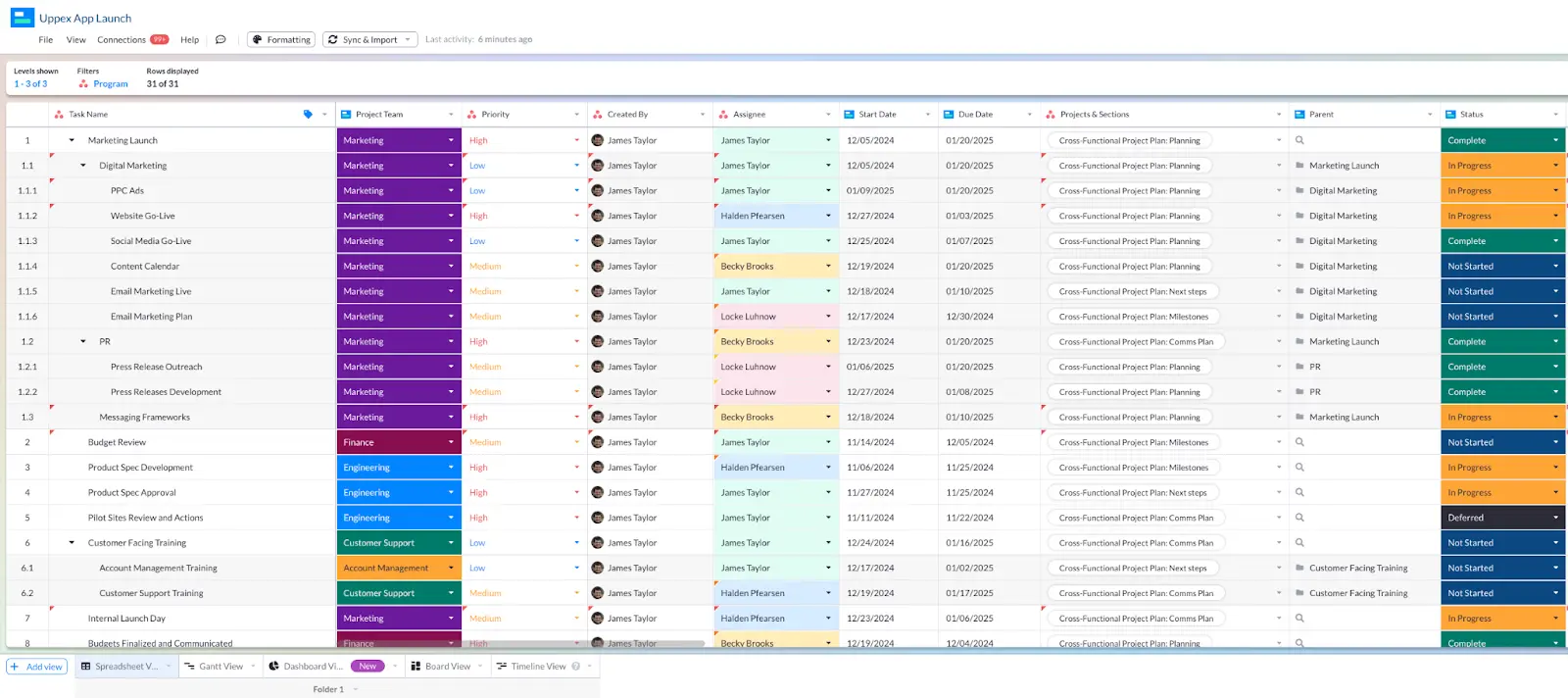
One-Way Integration
If you want to have a spreadsheet that keeps your Asana data up-to-date, then you can accomplish this with the Google Sheets integration.
However, the Google Sheets integration can’t push data back into Asana; if you were hoping to use a spreadsheet format to make any changes to tasks or projects or create new tasks, you would be stuck.
You could use a third-party integration app like Zapier (or Zapier alternatives). Or you could use Visor to connect directly. Visor’s two-way integration with Asana means you can use it to speed up admin, make bulk changes to multiple tasks, realign schedules, re-assign collections of tasks, and more.
You can also invite others into Visor to view your Asana projects (either as Gantt charts, dashboards, Timelines, or in other formats) without needing Asana licenses.
The Data Can be Fragile and Easy to Break
Once your Asana/Google Sheets integration is set up, you’ll have three tabs in your Google Sheets document; Overview, Asana Project Data, and Live Source Data.
The Live Source Data tab is locked; you can’t tamper with it or add filters. This means if you want to create custom reports, you need to add a new tab and then add a cell reference formula to pull the data from the corresponding cell in the Live Source Data tab.
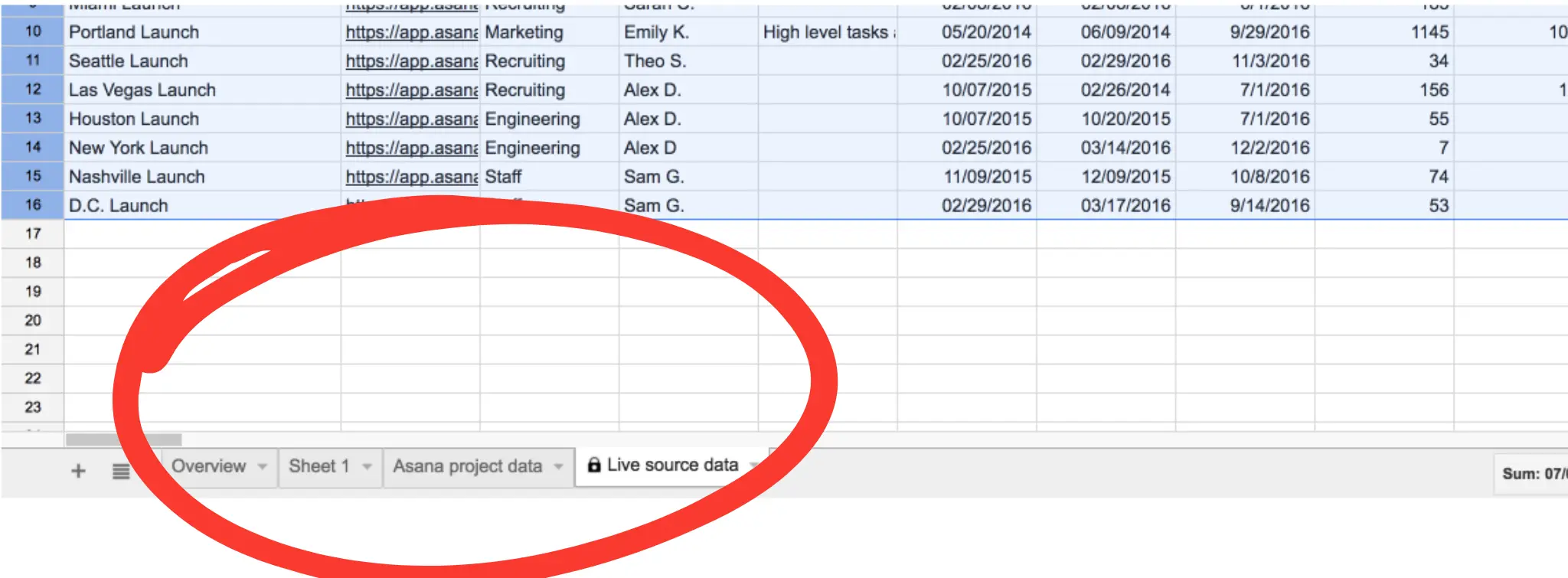
Adding a reference formula isn’t going to stretch your mental muscles, but stopping these formulas from being removed or changed and broken within cells might have you pulling your hair out.
You could lock down the whole sheet, but that makes collaboration difficult. You could use Macros to lock individual cells, but now you are getting more complex and cumbersome.
This can all make using Google Sheets to slice and analyze your Asana data fragile and clunky.
Your Tasks and Subtasks Don’t Stay Nested
Unfortunately, the Asana to Google Sheets Integration doesn’t maintain the nesting of subtasks with tasks. Instead each task and subtask is on a separate row in your exported CSV. This means you will have to take the time and effort to manually re-nest them.
You can do this by right clicking on the child task rows, then clicking More Row Actions and then clicking Group Rows. Grouping rows is not quite the same as nesting though. Grouped rows may look like nested rows but they don’t have the same relational richness. The child rows are just grouped together, rather than having a hierarchical relationship with the parent task.
Limited to 500 Rows of Data
The good news is that the integration used to max out at 250 rows of data. The bad news is that it’s now limited to 500. That might sound like a lot, but when you consider that each task and subtask occupies a row, and you may be doing analysis at a portfolio level, that 500 row limit gets eaten up a lot quicker than you first thought.
Visor’s Asana Spreadsheet for Portfolio Views
If you want to use spreadsheet functionality to view, organize, analyze, and update your Asana project data, Visor is a much better option—and it’s free.
Yes, Google Sheets itself is also free, but to use the Asana connector for Google Sheets, you will need to pay for Asana’s Advanced plan, which costs $30.49 per user per month ($24.99 per user per month if billed annually).
Visor’s spreadsheet view is on its free plan. (Plus, there is a free trial that lets you explore other views.) There’s no additional cost for the Asana two-way integration, so you can get started right away and create an Asana connected spreadsheet.
Share Project Status Updates in Formats Stakeholder Adore
Visor is not just a spreadsheet app; it has a range of exquisite views, including Asana Gantt charts, dashboards, and Timeline charts for Asana capacity planning. These different all stay in sync with each other and your data in Asana, and are easy to share with whoever you want to.
In addition to spreadsheets, Visor offers other views:
You can add custom formatting to make information stand out, or use color coding to visually communicate things like completion status or priority. Add custom fields and filters to create tailored views, lock down any fields you want to protect, and then share via email, or a link, with no extra seats or licenses required.
Combine Data From Multiple Asana Projects
If you want to combine multiple Asana projects using Google Sheets, you’ll need to go through the painful process of exporting each project and patching them together. You’ll also need to add a field manually to identify projects and sections.
With Visor, you can easily import multiple projects into Visor to create portfolio roadmaps and other visualizations, to track or share groups of projects including:
- Mutli-project Gantt charts
- Portfolio timelines – for capacity planning
- Team Kanban boards
- Spreadsheets for analysis
- Portfolio-level dashboards
Import multiple Asana projects into Visor for Portfolio Management:
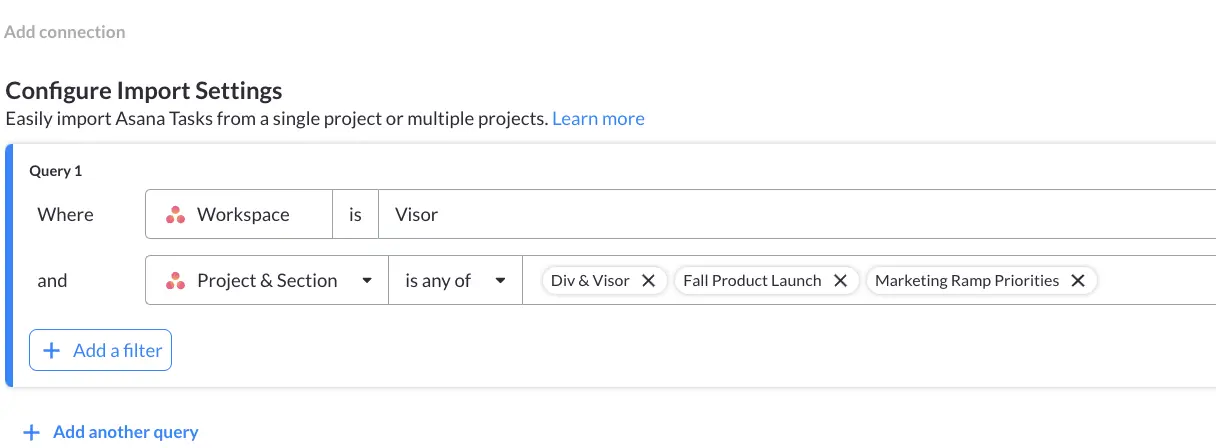
Because you can bring in multiple Asana projects, you can create ‘portfolio’ level Gantt charts, project boards, and dashboards using Asana data. If you don’t have an Asana Advanced plan, this is a great, free option for getting your projects into a spreadsheet portfolio view.
Asana spreadsheet Portfolio view in Visor with multiple projects:
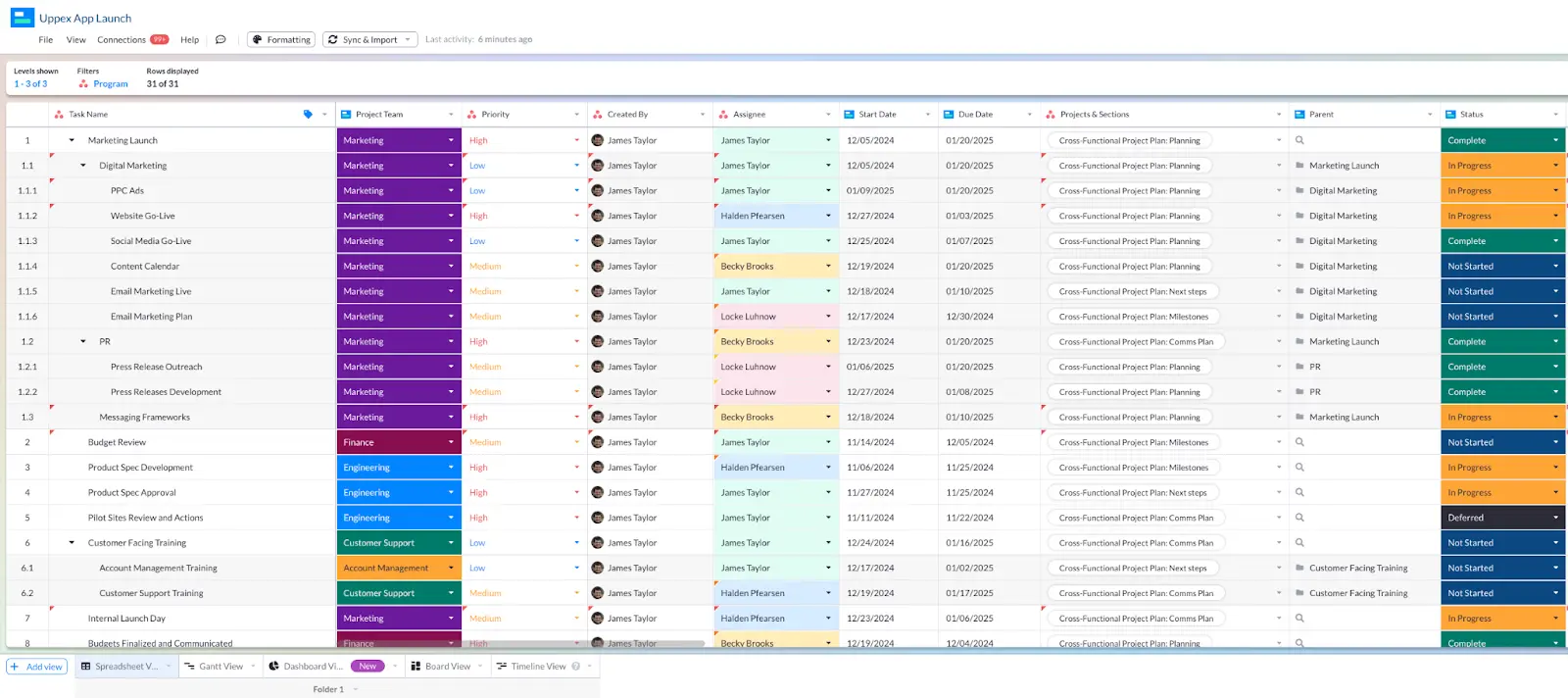
Visor also makes it easy to create wonderful Asana roadmaps. You can add formatting to make your Gantt chart / roadmap look exactly as you wish.
Visor’s two-way integration also syncs with Asana milestones. Below, you’ll see milestones displayed in Visor as a diamond.
Asana Gantt chart in Visor, using the same data from multiple Asana projects:
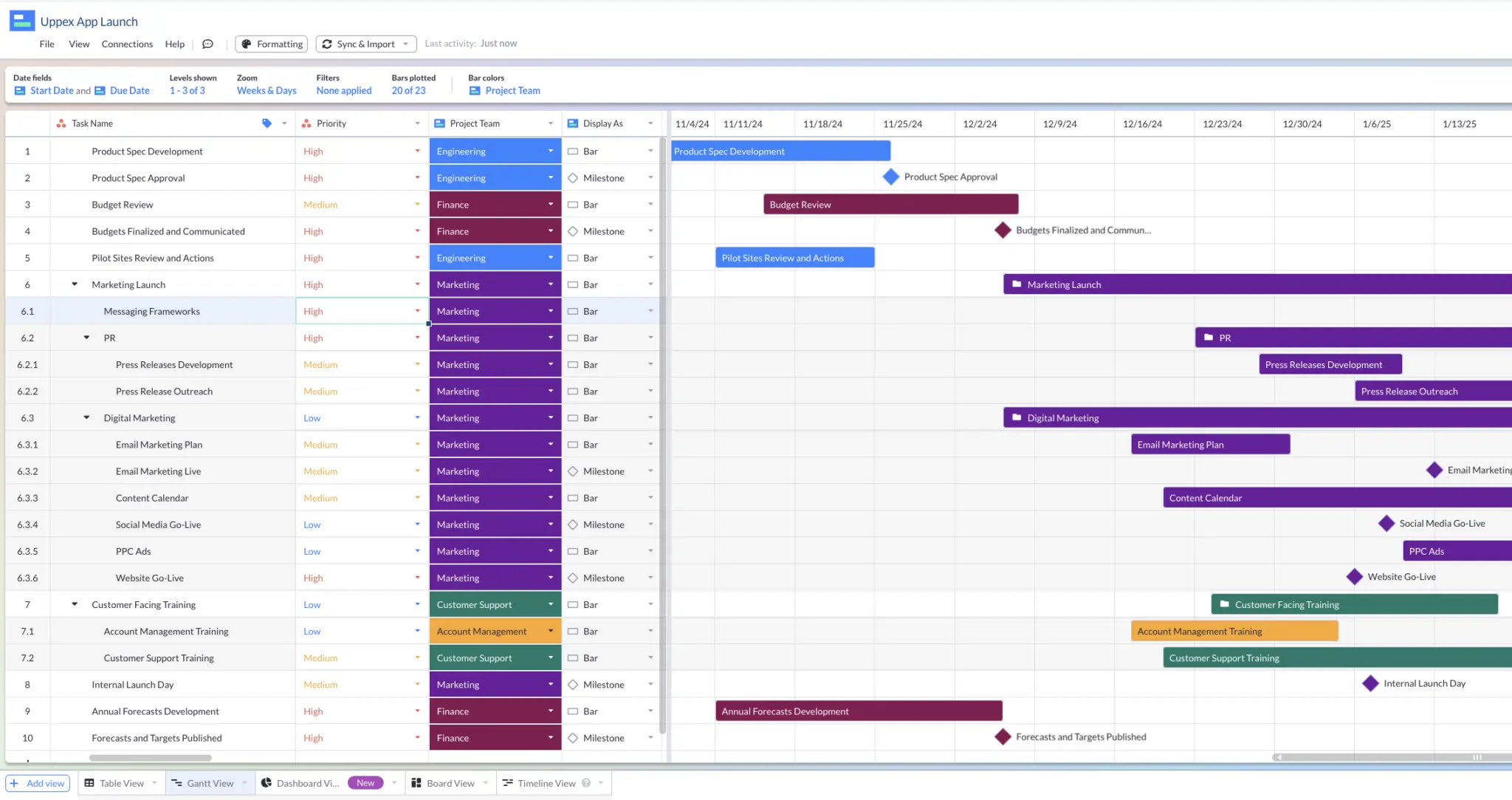
Visor offers many different roadmap templates for releases and project management Gantt templates that make it easy to visualize your Asana data.
Combine Data From Multiple Apps
Visor has two-way interactions with other apps too. This means you can bring together data from apps. For instance, if your company has teams using different project management software, you can use Visor as a way to connect Jira and Asana data.
Visor also works wonderfully as an Asana and Salesforce integration. Best of all, the data from each app stays in sync so you can collaborate together without worrying about compromising your single source of truth.
A quarterly roadmap I created in Visor, using data from Asana and Jira projects:
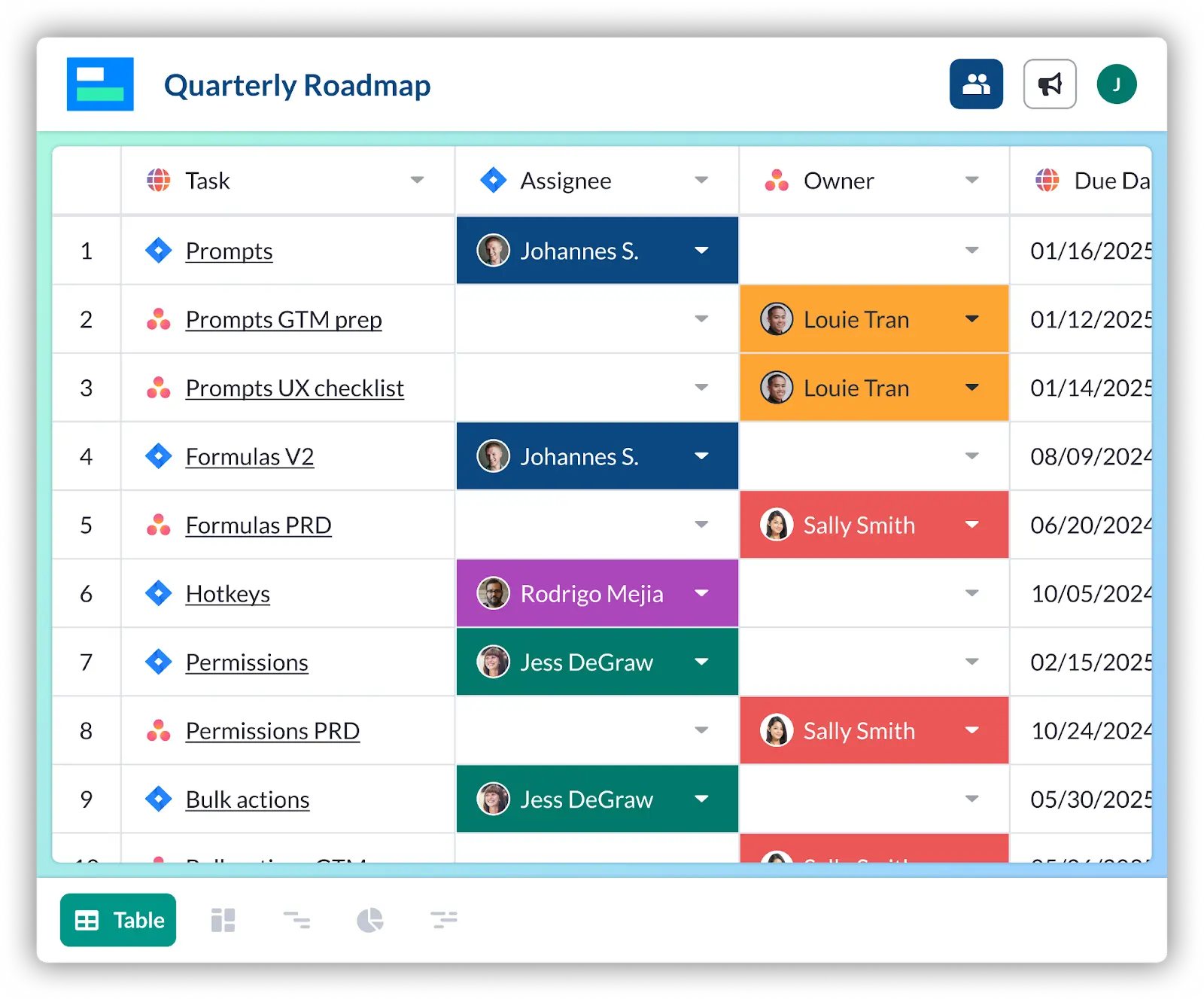
Speed Up Admin
Using Visor you can make bulk updates to Asana projects, by copying and pasting the same way you would make bulk changes in a spreadsheet. You can then sync these changes back to Asana using Visor’s two-way integration. This can save you hours of Asana project admin every week and help you hack Asana for project management.
Free Asana Google Sheets Integration: Tutorial
Visor is quick and easy to get started with. You do not need a credit card to try out Visor’s two-way Asana integration.
Below is a video that shows how easy it is.
Visor’s Asana Step-by-Step Instructions:
- Register for a free account
- Select “Asana” during onboarding
- Connect to Asana (must be logged into Asana) by providing Visor authorization to Asana
- Visor will display the Asana fields you can import. Select the ones you want.
- Hit Continue to go to Configure Import Settings. From here, you can import multiple Asana projects and apply filters before importing.
- You will see your Visor spreadsheet with Asana data
- Add formatting, filtering, and custom views to make your Asana Portfolio views in Visor
- Share with whoever you want
You can give others viewer, editor, commenter, or owner access in Visor:
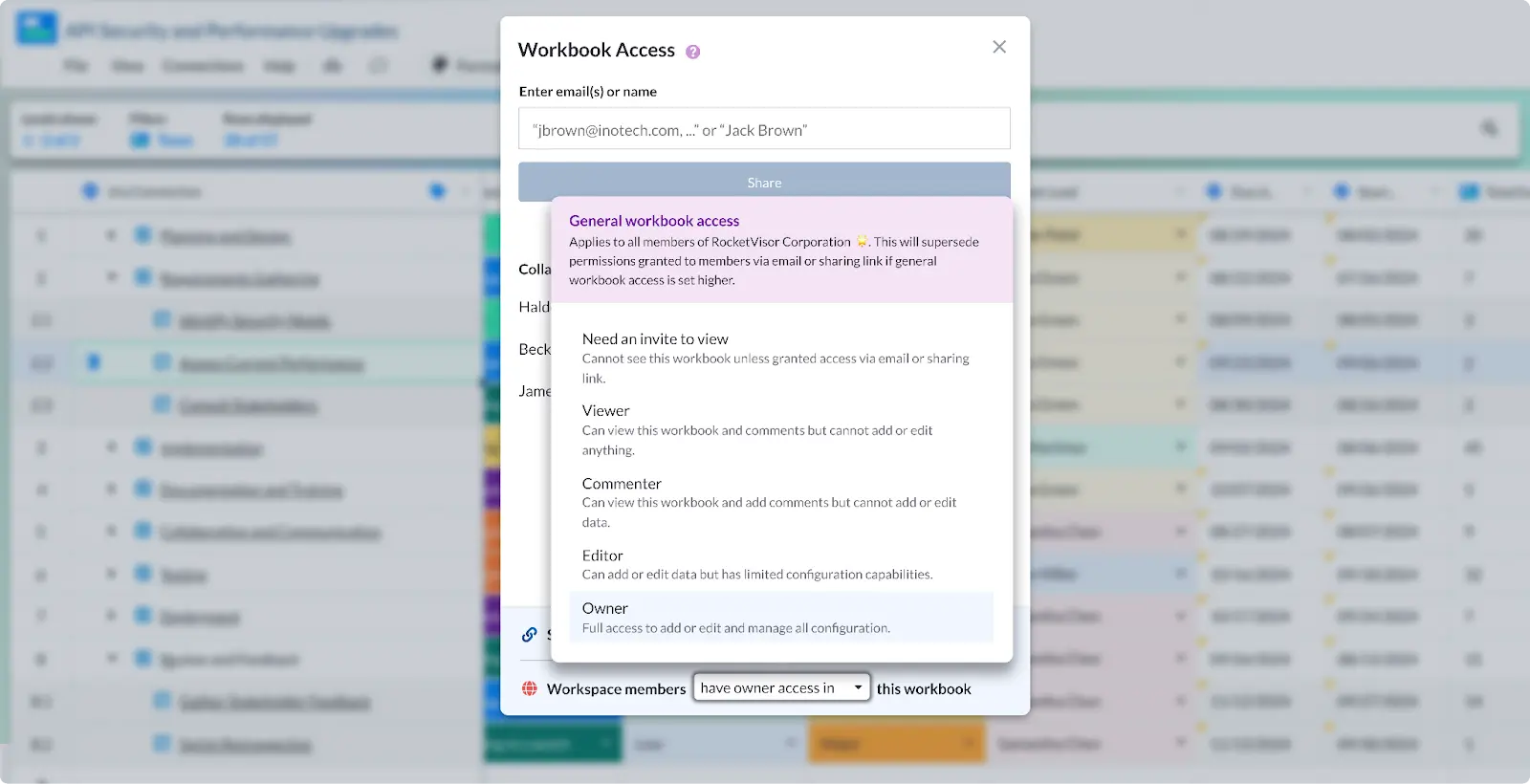
Asana + Google Sheets Syncing: Your Best Option
We’ve also written a blog covering the top alternatives to Google Sheets, which might be useful for you if you’re trying to find a project management tool that gives you in-built spreadsheet functionality when you need it. If you want a better way to view, change, and update Asana data in a smart-spreadsheet format then you should try Visor for free.
Having read my dive into how the Asana and Google Sheets integration works, how to set it up, and the limitations it has, you should be well placed to decide whether you want to use it or an alternative like Visor, or Instagantt.
Visor has a wide range of other functionality that you would find useful if you manage projects, and particularly if you need to report up to stakeholders, or collaborate with other teams. It’s a great way to visualize and hone your projects and plans without compromising your single source of truth.